chrome浏览器如何解决网页无法正常加载的问题
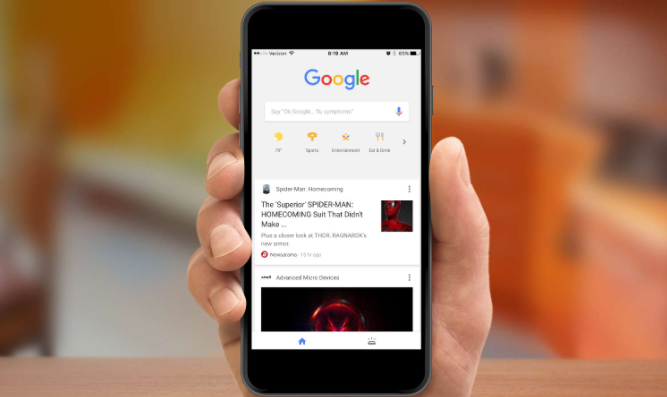
1. 检查网络连接与代理设置
- 测试基础联网:打开其他网站(如百度)→若均无法访问→重启路由器或联系网络服务商→排除断网问题。
- 禁用VPN或代理:进入Chrome设置→“高级”→“系统”→关闭“打开计算机的代理设置”→删除浏览器代理配置→避免路由异常导致加载失败。
- 修改DNS服务器:在Chrome地址栏输入 `chrome://settings/` →向下滚动至“网络”→点击“更改代理和网络设置”→将DNS改为公共服务(如114.114.114或8.8.8.8)→解决域名解析错误。
2. 清除缓存与修复证书
- 强制刷新缓存:按 `Ctrl+F5` 或点击地址栏刷新图标→选择“强制刷新”→清除页面缓存→解决因旧数据导致的加载异常。
- 删除浏览器缓存:进入设置→“隐私与安全”→“清除浏览数据”→选择“缓存的图片和文件”→清理后重启浏览器→防止过期资源阻塞加载。
- 修复SSL证书问题:访问网页时若提示证书错误→进入系统“日期与时间”设置→校正时间为自动更新→确保证书验证通过。
3. 禁用扩展与调试模式
- 进入无痕模式测试:按 `Ctrl+Shift+N` 打开隐身窗口→加载问题网页→若正常→说明某个扩展干扰→逐个禁用排查(进入 `chrome://extensions/` →关闭开关)。
- 禁用硬件加速:进入设置→“系统”→取消勾选“使用硬件加速模式”→重启浏览器→排除GPU渲染导致的兼容性问题。
- 尝试其他内核浏览器:下载Edge或Firefox→访问同一网页→若正常加载→证明问题仅限Chrome→考虑重置或更换浏览器。
4. 修复hosts文件与防火墙
- 检查hosts文件:按 `Win+R` 输入 `notepad C:\Windows\System32\drivers\etc\hosts` →删除对应网站的条目(如 `127.0.0.1 example.com`)→保存后重启网络→解除域名劫持。
- 暂时关闭防火墙:进入系统设置→“安全中心”→关闭“Windows Defender防火墙”→测试网页加载→若成功→需添加Chrome至白名单→允许网络通信。
- 检查路由器屏蔽列表:登录路由器管理后台→查看“家长控制”或“网站过滤”→移除目标网址→保存设置→避免网络层拦截。
5. 深入调试与修复
- 使用开发者工具抓包:按 `F12` →切换到“Network”面板→刷新页面→观察请求状态(如404/500错误)→点击具体条目→查看响应头及报错信息→针对性解决资源加载失败问题。
- 清除SSL状态:在地址栏输入 `chrome://net-internals/ssl` →点击“Reset certificate warnings”→重置证书警告→解决因证书问题导致的连接中断。
- 重置Chrome配置:进入设置→“高级”→“重置并清理”→选择“将设置还原为默认”→保留书签→修复因设置异常导致的加载问题。
相关教程
1
google浏览器插件是否支持自动化网页表单填写
2
如何通过谷歌浏览器提升网页内容加载的效率
3
谷歌浏览器插件怎么卸载
4
chrome浏览器如何解决网页无法正常加载的问题
5
如何在Chrome浏览器中设置更快的浏览器启动选项
6
如何在Windows系统上使用谷歌浏览器进行远程工作
7
谷歌浏览器中的开发者工具如何调试页面
8
谷歌浏览器如何设置默认无痕模式
9
谷歌浏览器中如何启用和使用夜间模式
10
如何通过Google Chrome提升网页的图像加载速度
