谷歌浏览器如何添加浏览器代理
谷歌浏览器如何添加浏览器代理?谷歌浏览器是我们都经常使用的浏览器,有时候我们会有添加浏览器代理的需求。有些小伙伴不太了解如何添加浏览器代理,今天就向大家推荐详细方法解决问题。快来和小编一起看看下面这篇谷歌浏览器添加浏览器代理的图文步骤,学习如何添加浏览器代理吧。

谷歌浏览器添加浏览器代理的图文步骤
1、当我们将谷歌浏览器打开之后,直接把鼠标移动到右侧上方的三个点的图标位置。(如图所示)
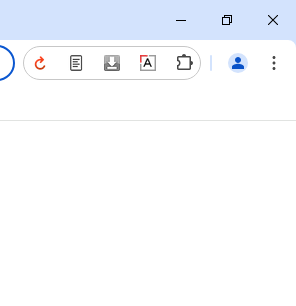
2、当我们将竖着的三个点图标点击打开之后,就会看到一些相关的选项,将其中的【设置】选项进行点击。(如图所示)
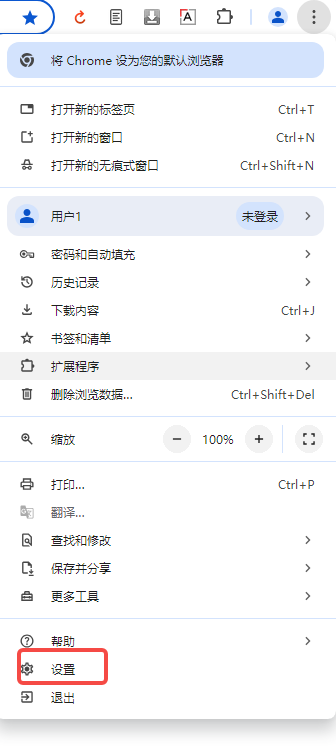
3、进入到页面中之后,在页面的左侧是一些导航栏选项,找到其中的【系统】选项,将【系统】选项进行点击。(如图所示)
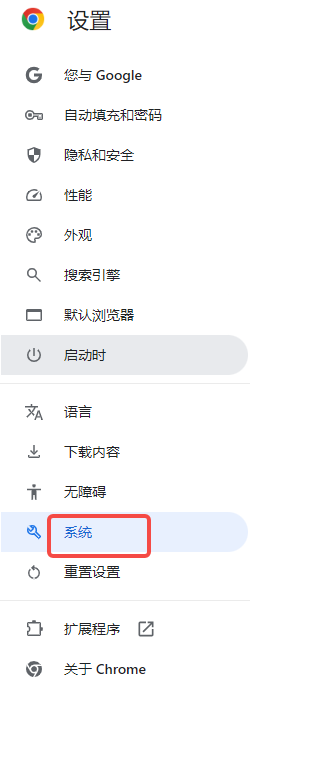
4、之后,在右侧页面就会看到【打开您计算机的代理设置】选项,将后面的编辑图标进行鼠标左键点击。(如图所示)
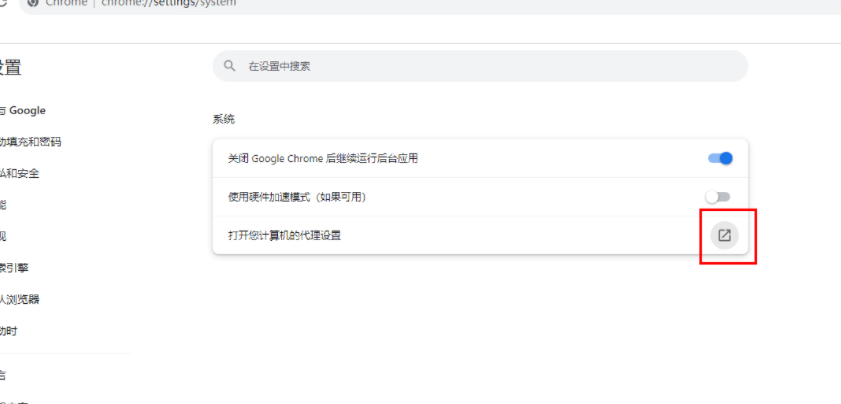
5、那么即可打开本地系统中的代理设置窗口,将【使用代理服务器】开关按钮开启,之后添加好该代理的地址以及端口就好了。(如图所示)
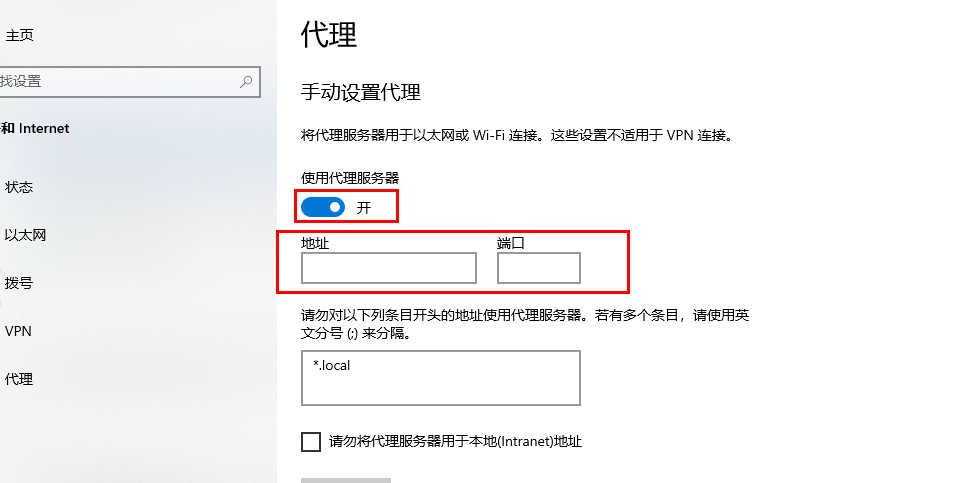
以上就是【谷歌浏览器如何添加浏览器代理?谷歌浏览器添加浏览器代理的图文步骤】的具体操作方法,大家常常通过谷歌浏览器进行访问一些外网,于是就会需要添加代理服务器来更好的进行访问,那么设置代理服务器按照以上的操作方法进行设置就好了,感兴趣的话可以试试。
上一篇: Google Chrome For Mac如何删除搜索引擎 下一篇: 怎么把Google Chrome网页导出成pdf文件
相关教程
1
谷歌浏览器是否支持浏览器脚本自动化
2
如何彻底卸载谷歌浏览器
3
Google Chrome浏览器如何设置暗色模式
4
Google Chrome的API接口优化技巧
5
Chrome浏览器下载异常频繁重试的解决措施
6
合规下载:企业软件采购正版Chrome流程
7
google浏览器视频广告屏蔽插件适用条件说明
8
谷歌浏览器翻译功能使用指南
9
如何在Google浏览器中优化视频加载的速度
10
google浏览器下载安装及性能提升操作方法
