谷歌浏览器打开本地文件失败怎么办
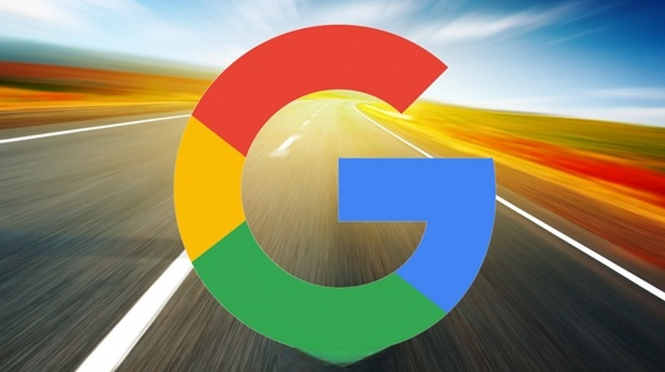
一、检查文件路径和名称
1. 确认路径正确:确保输入的文件路径准确无误,包括盘符、文件夹层次等。例如,若文件在D盘的“文档”文件夹中,路径应为“D:\文档\文件名”。可以通过在资源管理器中复制文件路径来避免手动输入错误。
2. 查看文件名是否有特殊字符:如果文件名包含特殊字符,如空格、中文字符或其他符号,可能会导致浏览器无法正确识别。可以尝试将文件名修改为简单的英文字母和数字组合,然后重新尝试打开。
二、设置浏览器权限
1. 启用对本地文件的访问权限:在谷歌浏览器中,点击右上角的三个点,选择“设置”。在设置页面中,找到“隐私设置和安全性”选项,点击进入。在“隐私和安全”部分,找到“站点设置”并点击。在“站点设置”中,找到“文件系统”或“本地文件”相关选项,将其设置为允许访问。
2. 关闭安全浏览模式:安全浏览模式可能会限制对某些本地文件的访问。在浏览器设置中,找到“安全性”选项,检查“安全浏览”是否开启。若开启,可暂时关闭该功能,然后尝试打开本地文件。但需注意,关闭安全浏览模式可能会降低浏览器的安全性,操作完成后可根据实际情况决定是否重新开启。
三、检查文件关联和默认程序
1. 确认文件关联正确:右键点击要打开的本地文件,选择“属性”。在“常规”选项卡中,查看“打开方式”后面的程序是否正确。如果不正确,可以点击“更改”按钮,选择合适的程序来打开该文件类型。
2. 设置默认程序:在Windows系统中,可以通过“控制面板”中的“默认程序”设置来指定各类文件的默认打开程序。确保谷歌浏览器是你想要打开的文件类型的默认程序,或者在打开文件时正确选择了谷歌浏览器作为打开方式。
四、排查浏览器扩展程序冲突
1. 禁用最近安装的扩展程序:点击浏览器右上角的三个点,选择“更多工具”,然后点击“扩展程序”。在扩展程序页面中,逐个禁用最近安装的扩展程序,然后尝试打开本地文件。如果能够成功打开,说明其中一个扩展程序与打开本地文件功能冲突,可逐个启用扩展程序以确定具体是哪个扩展程序导致的问题。
2. 更新扩展程序:检查扩展程序是否有可用的更新。在扩展程序页面中,若有可更新的扩展程序,点击“更新”按钮进行更新,以确保扩展程序与浏览器的兼容性,有时更新后可解决与打开本地文件相关的冲突问题。
五、尝试其他打开方式
1. 使用拖拽方式打开:找到要打开的本地文件,直接将其拖拽到谷歌浏览器的窗口中,看是否能成功打开。这种方式有时会绕过一些路径或权限问题,直接在浏览器中加载文件。
2. 通过快捷键打开:在键盘上按下“Ctrl+O”(Mac系统为“Command+O”)组合键,在弹出的“打开”对话框中,导航到本地文件所在的路径,选择文件并点击“打开”按钮,尝试用这种方式打开本地文件。
相关教程
1
如何使用Chrome浏览器清理存储空间
2
如何在Chrome浏览器中禁用网页自动生成的弹窗
3
google怎么安装qq旋风插件包
4
谷歌浏览器长截图怎么截
5
google浏览器主页按钮怎么隐藏起来
6
打开谷歌浏览器老是提示重新登录怎么办
7
谷歌浏览器总是提示不安全怎么处理
8
为同ChatGPT Plus竞争,谷歌或将推出Bard高级付费版本
9
如何在Android Chrome中禁用JavaScript
10
如何修复 Chrome 中的隐私错误?
