谷歌浏览器AI智能分屏多任务处理实测教程
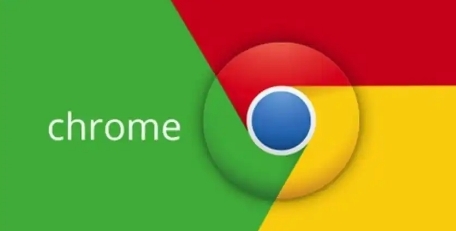
一、准备工作
1. 更新谷歌浏览器:确保你使用的是最新版本的谷歌浏览器。因为只有最新版本才能保证功能的完整性和稳定性。如果不确定当前版本是否为最新,可以访问谷歌浏览器官方网站,下载并安装最新版本。
2. 打开多个标签页:为了使用分屏功能,你需要先打开至少两个想要并排显示的标签页。你可以通过点击浏览器顶部的“新建标签页”按钮,或者使用快捷键Ctrl+T(Windows/Linux)/Cmd+T(Mac)来打开新标签页。
二、进入分屏模式
1. 拖拽法
- 鼠标左键按住一个标签页不放。
- 向左或向右拖动该标签页,直到浏览器窗口自动调整大小,形成一个新的独立的视窗区域。此时,你可以看到屏幕被分为了两个部分,每个部分显示一个不同的标签页,实现了基本的分屏效果。
- 如果你想要调整分屏的大小比例,可以将鼠标指针移动到两个视窗区域之间的分隔线上,当鼠标指针变为可拖动状态时,按住鼠标左键并左右拖动,即可根据个人需求调整各个视窗区域的宽度。
2. 右键菜单法
- 在任意一个打开的标签页上右键点击。
- 在弹出的右键菜单中,找到“分屏”选项并点击。
- 在弹出的子菜单中,可以选择将当前标签页在新标签页的左侧或右侧显示,从而实现分屏效果。这种方法相对更加快捷,适合那些习惯使用右键菜单操作的用户。
3. 快捷键法
- 按下Ctrl+Shift+E(Windows)或Cmd+Shift+E(Mac),可以直接将当前标签页分为左右两部分,快速实现分屏。这一快捷键操作可以提高分屏的效率,尤其适用于熟练使用键盘快捷键的用户。
三、管理和切换分屏视图
1. 切换焦点:当你设置了分屏之后,如果想要在不同的视窗区域之间切换焦点,可以使用Ctrl+Tab(Windows)或Cmd+Tab(Mac)快捷键。这两个快捷键可以在打开的标签之间进行切换,包括分屏后的视窗区域。如果你需要反向切换标签,可以使用Ctrl+Shift+Tab(Windows)或Cmd+Shift+Tab(Mac)。
2. 调整布局:如果你对当前的分屏布局不满意,可以随时进行调整。只需再次使用上述提到的拖拽法、右键菜单法或快捷键法,重新设置分屏的方式和各个视窗区域的大小即可。
3. 关闭分屏:要取消分屏,只需将鼠标指针移动到两个视窗区域之间的分隔线上,当鼠标指针变为可拖动状态时,按住鼠标左键并将分隔线拖回原位,即可恢复单个浏览器窗口显示所有标签页的状态。
通过以上步骤,你可以轻松掌握谷歌浏览器中的AI智能分屏多任务处理功能,在同一屏幕上同时处理多个任务,提高工作效率和浏览体验。无论是进行资料查阅、文档编辑还是多任务并行处理,谷歌浏览器的这一功能都将为你提供极大的便利。
相关教程
1
谷歌浏览器flash player不再支持怎么办
2
为什么谷歌浏览器无法检测到扩展冲突
3
如何快速解除谷歌浏览器的防火墙
4
chrome浏览器更新出现0x80040154错误代码怎么办
5
如何利用谷歌浏览器的密码管理器增强安全性
6
谷歌浏览器怎么改成简体中文
7
chrome浏览器没法操作了怎么办
8
为谷歌工作28年的YouTube首席执行官宣布离职
9
如何通过Chrome浏览器启用网页的自动刷新功能
10
如何在谷歌浏览器添加密码管理工具快捷方式
