Chrome中如何使用扩展程序屏蔽不良内容
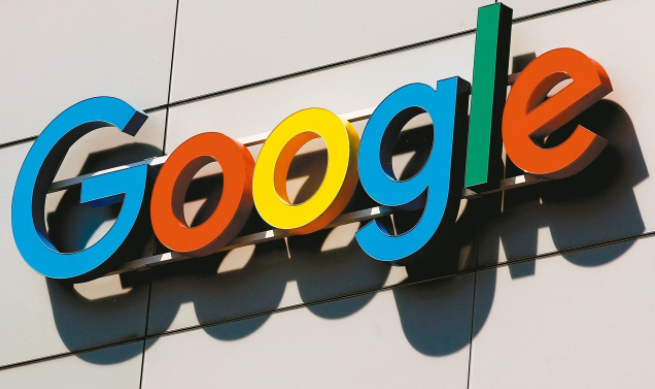
首先,打开 Chrome 浏览器,点击浏览器右上角的三个点,选择“更多工具”中的“扩展程序”。这会进入扩展程序管理页面,在这里可以对已安装的扩展进行管理以及搜索新扩展。
接着,在扩展程序页面的左上角,点击“打开 Chrome 网上应用店”按钮。在应用店的搜索栏中输入关键词,比如“广告拦截”“不良内容屏蔽”等,然后按下回车键进行搜索。会出现很多相关的扩展程序,选择一款评分高、用户评价好的扩展程序,比如“AdBlock”等。
找到合适的扩展程序后,点击进入其详情页面,再点击“添加至 Chrome”按钮。此时会弹出一个确认窗口,询问是否要添加该扩展程序,点击“添加扩展程序”即可开始安装。安装过程可能需要几秒钟到几十秒不等,取决于网络速度和扩展程序的大小。
安装完成后,扩展程序图标会显示在浏览器右上角的工具栏中。一般情况下,默认的过滤规则已经能够屏蔽大部分常见的不良内容,如弹窗广告、恶意链接等。如果发现某些特定类型的不良内容没有被屏蔽,可以点击扩展程序图标,进入其设置页面,根据提示进行自定义设置,比如添加特定的屏蔽规则或调整过滤级别。
另外,有些扩展程序还提供了家长控制功能,适合有孩子的家庭使用。可以在设置中开启家长控制模式,设置允许访问的网站列表和禁止访问的网站列表,确保孩子只能浏览健康、安全的内容。
需要注意的是,虽然这些扩展程序能够帮助屏蔽不良内容,但不能完全依赖它们。在使用浏览器时,仍要保持警惕,避免随意点击不明链接和下载来源不明的文件,以防遭受网络攻击或感染病毒。同时,定期更新扩展程序,以确保其能够及时适应新的不良内容形式和网络威胁。
相关教程
1
如何删除谷歌浏览器的下载记录
2
google浏览器广告拦截效果深度评测
3
google chrome在哪里打开下载内容文件夹
4
如何通过Google浏览器管理密码和账户信息
5
Chrome浏览器标签页频繁跳转是什么原因
6
为什么Chrome的标签页无法拖动
7
如何在Chrome浏览器中提升CSS文件的渲染速度
8
如何快速清理Chrome浏览器缓存提升性能
9
如何在Chrome浏览器中优化页面的加载速度
10
谷歌浏览器标签页搜索功能怎么启用
