google chrome在哪里打开下载内容文件夹
google chrome在哪里打开下载内容文件夹?我们经常会用google chrome下载文件,但有时小伙伴们可能会忘记保存位置。我们可以通过谷歌设置-下载内容找到内容文件夹选项。不清楚如何开启的小伙伴可以看看这篇google chrome下载内容文件夹位置说明,详细告诉你下载文件具体开启位置。

google chrome下载内容文件夹位置说明
1、第一步,我们点击打开谷歌浏览器之后,在浏览器页面右上角找到三个竖点图标,打开该图标。(如图所示)

2、第二步,在三个竖点图标的菜单列表中,我们找到“下载内容”选项,点击打开该选项。(如图所示)
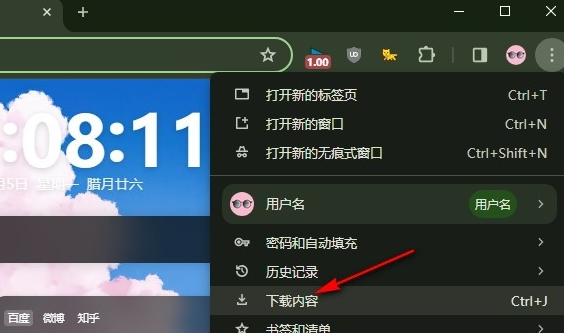
3、第三步,打开下载内容选项之后,我们在下载内容页面右上角打开三个竖点图标,也就是更多操作选项。(如图所示)

4、第四步,打开三个竖点图标之后,我们在菜单列表中点击“打开下载内容文件夹”选项即可。(如图所示)
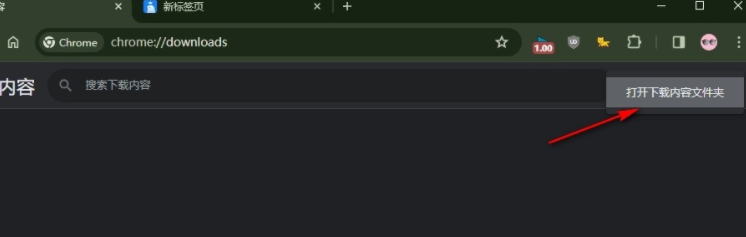
5、第五步,打开“打开下载内容文件夹”选项之后,我们就能打开下载内容所在文件夹并查看所有下载过的文件了。(如图所示)

以上就是最新分享的关于【google chrome在哪里打开下载内容文件夹?google chrome下载内容文件夹位置说明】所有内容,喜欢的小伙伴们不要错过了。
相关教程
1
如何在Android Chrome中设置默认浏览器
2
Chrome浏览器下载失败时网络环境优化及恢复连接技巧分享
3
谷歌浏览器如何调整浏览模式
4
Chrome浏览器下载安装及浏览器默认搜索引擎配置教程
5
谷歌浏览器下载安装及启动异常及卡顿问题解决
6
谷歌浏览器打开本地文件失败怎么办
7
谷歌浏览器下载完成后浏览器插件手动更新操作技巧
8
如何通过谷歌浏览器减少页面渲染的阻塞时间
9
谷歌浏览器插件图标不见了是否与账户设置有关
10
手机端chrome浏览器下载与安装操作流程
