如何通过Chrome浏览器启用网页的自动刷新功能
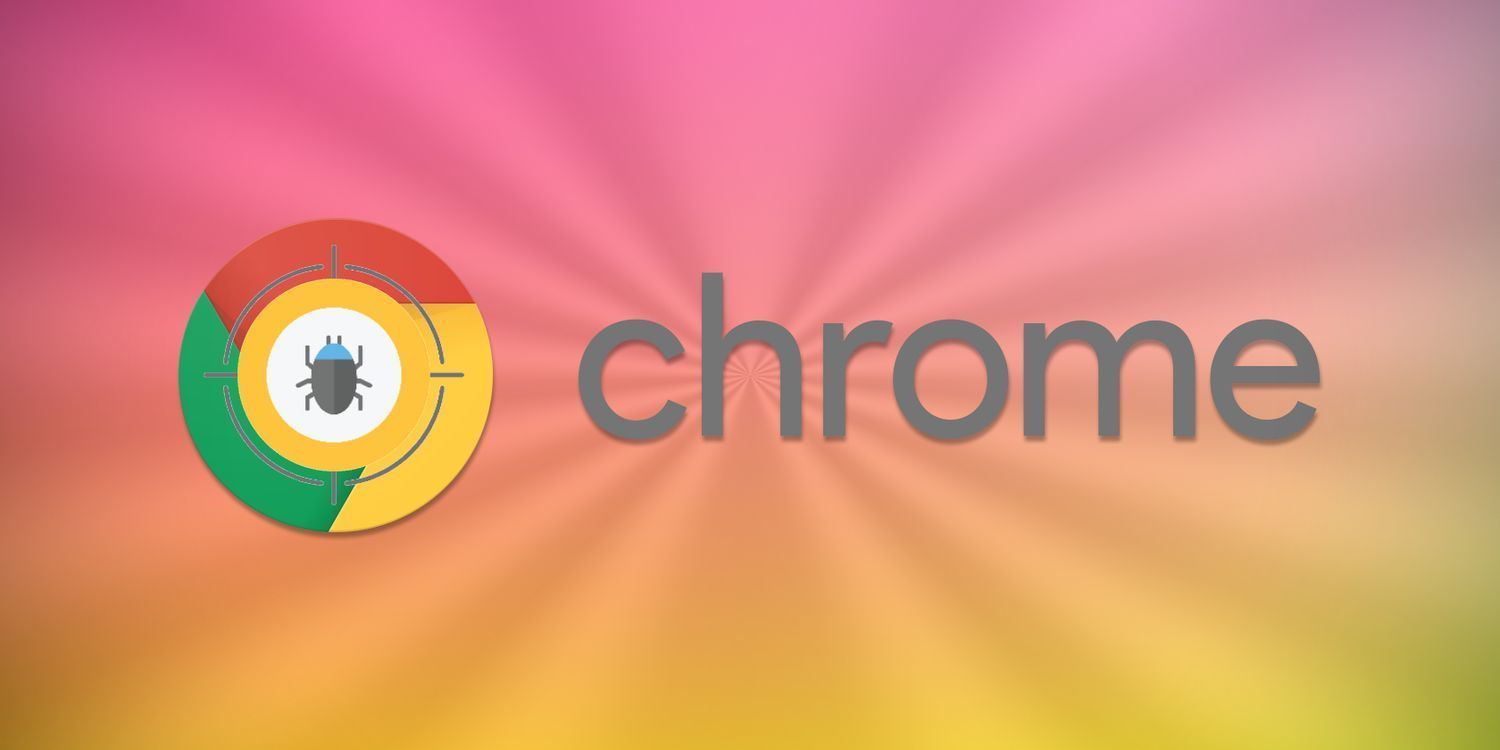
在现代网络环境中,有时我们需要让网页定时自动刷新以获取最新数据或保持会话活跃。Chrome浏览器作为一款广受欢迎的浏览器,提供了简单的方法来启用网页的自动刷新功能。本文将详细介绍如何在Chrome浏览器中设置自动刷新功能,帮助你高效管理和使用这一功能。
一、安装自动刷新扩展程序
1. 打开Chrome网上应用店:在浏览器地址栏输入`chrome://extensions/`并回车,进入Chrome网上应用店。
2. 搜索“自动刷新”:在搜索栏中输入“自动刷新”,然后按回车键。你会看到多个相关扩展程序,选择一个评分高且用户评价好的。例如,“Auto Refresh Plus”。
3. 添加扩展程序:点击你选择的扩展程序,然后点击“添加到Chrome”按钮。确认提示后,扩展程序将被安装到你的浏览器中。
二、配置自动刷新参数
1. 打开扩展程序界面:安装完成后,点击浏览器右上角的扩展程序图标,找到刚才安装的自动刷新扩展程序。
2. 设置刷新频率:点击扩展程序图标后,会出现一个设置面板。在这里你可以设置刷新的时间间隔,比如每5秒、10秒、30秒等。根据你的需求选择合适的时间间隔,然后保存设置。
3. 选择刷新模式:有些扩展程序还提供多种刷新模式,如仅刷新当前标签页、所有标签页或特定标签页。选择你需要的模式,以便更好地控制刷新行为。
三、使用场景与注意事项
1. 监控实时数据:如果你需要监控网页上的实时数据变化,比如股票行情、社交媒体动态等,可以设置较短的刷新时间间隔(如5秒或10秒),确保你能及时获取最新信息。
2. 保持会话活跃:在某些情况下,为了防止会话超时或维持在线状态,你可以设置较长的刷新时间间隔(如30分钟或1小时)。这样既能保持会话活跃,又不会频繁打扰你的浏览体验。
3. 避免过度消耗资源:虽然自动刷新功能很方便,但过于频繁的刷新可能会消耗大量系统资源和网络带宽。因此,建议根据实际需求合理设置刷新频率,避免不必要的资源浪费。
四、总结
通过以上步骤,你可以轻松地在Chrome浏览器中启用网页的自动刷新功能。无论是监控实时数据还是保持会话活跃,这一功能都能为你提供极大的便利。同时,记得根据实际情况合理设置刷新频率和模式,以获得最佳的使用效果。希望这篇教程能帮助你更好地利用Chrome浏览器的自动刷新功能!
相关教程
1
如何通过Chrome浏览器分析网页的DOM结构
2
chrome浏览器怎样查看证书
3
Google浏览器下载安装包离线安装包获取途径
4
Chrome浏览器文件管理插件使用场景分析
5
google浏览器如何通过清理缓存提高加载速度
6
如何调整Chrome的页面加载速度
7
Chrome浏览器插件审核时间变长的原因有哪些
8
如何通过Chrome浏览器提高网页资源请求的优先级
9
如何通过谷歌浏览器提升页面中的缓存命中率
10
Google浏览器浏览记录快速清理及隐私保护技巧
