谷歌浏览器怎么设置自动刷新
谷歌浏览器怎么设置自动刷新?如果你需要使用谷歌浏览器进行抢票或者秒杀,那么最好添加一下自动刷新的功能,它能够帮助用户自动对网页进行刷新,让用户获得最新的数据,提高抢票或者抢购成功的效率。其实谷歌浏览器并没有自带的自动刷新功能,需要用户添加相关的插件才能够实现。为了帮助需要的用户,小编整理了开启谷歌浏览器自动刷新功能步骤,快来一起看看具体的操作过程吧。

开启谷歌浏览器自动刷新功能步骤
1、打开浏览器,在搜索栏输入“chrome 网上应用商店”,点击“搜索”。

2、点击进入“chrome 网上应用商店”
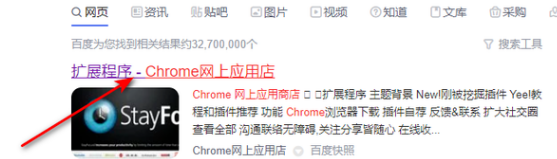
3、进入后在搜索栏输入“chromereload”并按“Enter”键。
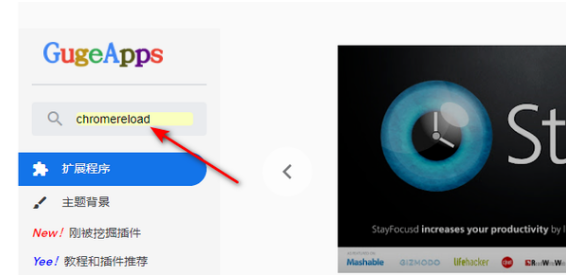
4、找到“ChromeReloadPlus”插件,点击“添加至Chrome”。
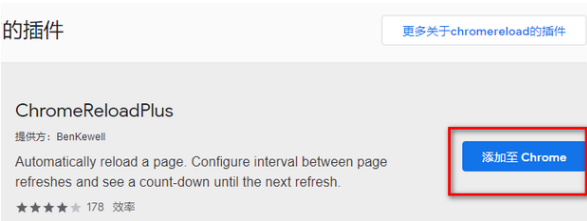
5、打开Google浏览器,点击右上角的“chromereload”按钮,勾选任意时间间隔刷新网页就可以了。
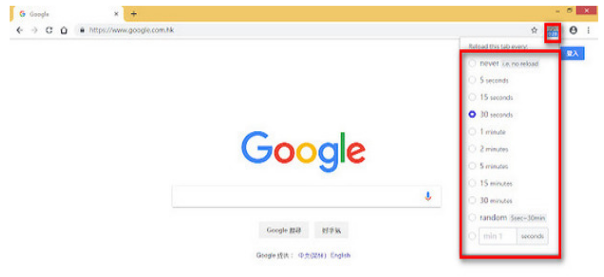
以上就是chorme浏览器官网分享的【谷歌浏览器怎么设置自动刷新-开启谷歌浏览器自动刷新功能步骤】全部内容,不知道如何设置谷歌浏览器自动刷新的用户可以参考上面的方法设置!
相关教程
1
如何通过谷歌浏览器提升网页请求的优先级
2
谷歌浏览器的页面导航管理
3
Chrome浏览器下载安装包下载及配置优化方法
4
谷歌浏览器安装包下载完成后打不开的处理方式
5
Chrome浏览器下载文件权限自动设置教程
6
谷歌浏览器如何启用加密DNS服务
7
谷歌浏览器是否适配安卓旧版系统
8
谷歌浏览器如何优化视频播放时的音质
9
谷歌浏览器怎么快速更新所有扩展
10
谷歌浏览器标签页整理效率提升方法
