谷歌浏览器的快捷键更改方法
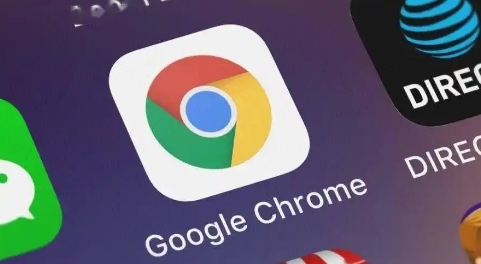
在日常工作和学习中,我们经常会使用谷歌浏览器来浏览网页、查找资料等。而掌握一些常用的快捷键可以大大提高我们的操作效率。然而,有时候我们可能觉得默认的快捷键不太符合自己的使用习惯,这时候就需要对其进行更改。下面就为大家详细介绍一下谷歌浏览器快捷键的更改方法。
一、打开谷歌浏览器设置页面
首先,我们需要打开谷歌浏览器。在浏览器界面的右上角,你会看到三个垂直排列的点的图标,这就是菜单按钮。点击这个菜单按钮,会弹出一个下拉菜单。在下拉菜单中,找到并点击“设置”选项,这样就可以进入到谷歌浏览器的设置页面了。
二、进入快捷键设置区域
进入设置页面后,向下滚动页面,找到“高级”选项,并点击展开。在展开的内容中,找到“键盘快捷键”选项,再次点击进入该设置区域。这里就是我们可以对快捷键进行更改的地方。
三、查看当前快捷键设置
在“键盘快捷键”设置区域中,你可以看到当前谷歌浏览器的各种操作对应的快捷键设置情况。这些快捷键涵盖了浏览器的常用功能,如前进、后退、刷新、打开新标签页等。你可以先熟悉一下这些默认的快捷键设置,以便更好地理解后续的更改操作。
四、更改快捷键
1. 选择要更改的操作:在“键盘快捷键”设置区域中,找到你想要更改快捷键的具体操作。例如,如果你想更改“刷新”操作的快捷键,就找到对应的“刷新”选项。
2. 点击“修改”按钮:在选中要更改的操作后,旁边会出现一个“修改”按钮。点击这个按钮,会弹出一个输入框,提示你输入新的快捷键组合。
3. 输入新的快捷键组合:在输入框中,按照你想要设置的新快捷键组合进行输入。例如,如果你想将“刷新”操作的快捷键改为“Ctrl + R”,就在输入框中输入“Ctrl + R”。需要注意的是,新的快捷键组合不能与已有的快捷键冲突,否则系统会提示你重新输入。
4. 确认更改:输入完新的快捷键组合后,点击“确定”按钮,即可完成对该操作快捷键的更改。此时,你会发现对应的“刷新”操作的快捷键已经变成了你刚刚设置的新组合。
五、保存设置
完成所有需要更改的快捷键设置后,别忘了点击页面底部的“保存”按钮,以保存你的设置更改。这样,下次你再使用谷歌浏览器时,就会应用新的快捷键设置了。
通过以上几个简单的步骤,我们就可以轻松地对谷歌浏览器的快捷键进行更改了。合理设置适合自己的快捷键,可以让我们在使用浏览器时更加得心应手,提高工作和学习的效率。希望这篇教程能够帮助到你,让你更好地掌握谷歌浏览器的使用技巧。
相关教程
1
chrome浏览器如何清理浏览器缓存提升视频播放速度
2
如何通过谷歌官网下载安装Chrome浏览器
3
谷歌浏览器下载时多版本管理技巧分享
4
谷歌浏览器网页卡顿原因分析及优化方法分享
5
Chrome浏览器下载任务进度条不显示怎么办
6
google浏览器下载路径异常如何快速恢复操作
7
WebDriver版本对应下载与配置
8
Chrome浏览器插件加载速度优化技巧详解
9
google浏览器自动填表功能如何关闭
10
Google浏览器下载文件夹权限不足如何修改
