如何在Chrome中使用开发者模式安装扩展
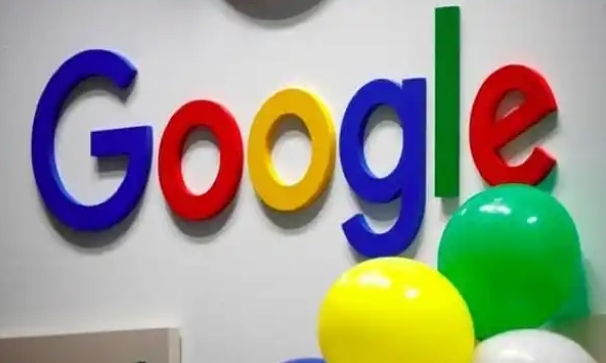
在浏览器的使用过程中,我们常常需要借助各种扩展程序来增强功能、提升效率。对于Chrome浏览器用户而言,掌握在开发者模式下安装扩展的方法,能够让你更灵活地尝试一些未在应用商店上架的特殊扩展。接下来,就为大家详细介绍具体操作步骤。
一、开启开发者模式
1. 打开Chrome浏览器:在电脑桌面找到Chrome浏览器图标,双击打开浏览器,确保已正常登录账号并进入主界面。这是后续操作的基础,若浏览器运行异常,可能会影响扩展的安装与使用。
2. 进入扩展管理页面:点击浏览器右上角的三点菜单图标,在弹出的下拉菜单中,将鼠标指针移至“更多工具”选项,接着在其子菜单里点击“扩展程序”。此时,会进入Chrome的扩展管理页面,这里展示了已安装的所有扩展相关信息。
3. 开启开发者模式:在扩展管理页面的右上角,会看到一个“开发者模式”开关按钮,通常处于关闭状态。点击该按钮,使其变为开启状态(按钮颜色或文字显示可能会有所变化)。开启此模式后,浏览器的安全限制会在一定程度上放宽,允许安装一些特定来源的扩展,但也需谨慎操作,避免安装恶意软件。
二、获取扩展文件
1. 官方下载或其他可靠渠道:若要安装的扩展有官方网站提供下载,可直接访问其官网,在下载区域选择适配Chrome浏览器的版本进行下载。若没有官网资源,也可在一些知名的技术论坛、开源社区等平台搜索,但务必确保来源可靠,防止下载到包含恶意代码的文件。例如,某些专业的开发者社区会有用户分享经过安全检测的扩展程序。
2. 确认文件格式:下载完成后,注意检查文件格式,Chrome浏览器支持的扩展文件格式一般为“.crx”。如果文件格式不符,可能无法正常安装。若遇到非标准格式的扩展文件,需进一步确认其是否可转换或存在其他安装方式。
三、安装扩展程序
1. 拖拽安装法(适用于“.crx”文件):在Windows系统中,直接将下载好的“.crx”扩展文件从文件夹窗口拖放到已打开的Chrome浏览器的扩展管理页面。松开鼠标后,浏览器会自动识别并弹出安装提示框,显示扩展的名称、版本等信息。仔细阅读这些信息,确认无误后,点击“添加扩展”按钮,即可完成安装。在Mac系统中,操作类似,先选中“.crx”文件,按下“Command”键和“C”键复制文件,然后在Chrome浏览器的扩展管理页面点击“加载已解压的扩展程序”,在弹出的文件选择窗口中找到并选中刚才复制的文件,点击“确定”完成安装。
2. 打包扩展安装法(适用于其他情况):如果下载的扩展不是“.crx”格式,可先将扩展文件夹解压到一个易于查找的位置。然后回到Chrome浏览器的扩展管理页面,点击右上角的“加载已解压的扩展程序”按钮。在弹出的文件选择窗口中,导航到解压后的扩展文件夹,选中该文件夹后点击“确定”。此时,浏览器会对文件夹中的文件进行分析和安装,安装完成后,会在扩展管理页面显示该扩展已成功安装。
四、启用与管理扩展
1. 启用扩展:新安装的扩展默认可能是禁用状态。在扩展管理页面中,找到刚安装的扩展条目,其右侧会有一个开关按钮。将开关拨至“开启”位置(通常开关颜色会发生变化),即可启用该扩展。启用后,根据扩展的功能不同,可能会在浏览器界面出现相应的图标或菜单选项。
2. 管理扩展:在扩展管理页面,可以随时对已安装的扩展进行管理操作。如需更新扩展,当有可用更新时,对应扩展条目旁边会出现“更新”按钮,点击即可更新到最新版本。若不再需要某个扩展,可点击其右侧的“移除”按钮将其卸载。此外,还能通过调整扩展的顺序来改变其在浏览器中的优先级和显示位置。
通过以上步骤,你就能顺利在Chrome浏览器中使用开发者模式安装各类扩展了。不过要提醒的是,由于开发者模式降低了安全限制,安装扩展时要格外小心,优先选择来自官方和可靠来源的扩展,以保障浏览器使用的安全性和稳定性。希望这篇教程能帮助你在Chrome浏览器上更好地利用扩展功能,打造个性化、高效的浏览体验。
相关教程
1
Chrome浏览器2025年与Edge浏览器性能对比
2
Chrome浏览器插件下载安装实用操作方法
3
chrome浏览器插件数据通信协议解析与对接建议
4
谷歌浏览器Mac官方离线包下载安装与优化
5
google chrome在哪里打开下载内容文件夹
6
如何在google浏览器中启用和使用数据节省模式
7
谷歌浏览器打开新标签页自动播放声音怎么关闭网页音频
8
Chrome浏览器下载及浏览器缓存优化及自动清理教程
9
如何通过Chrome浏览器修复页面上的闪烁或延迟加载问题
10
Google Chrome浏览器如何优化标签页的内存使用
