如何修复Chrome浏览器的“无响应”问题
本文内容是关于解决Chrome浏览器“无响应”问题教程的介绍,通过下面的步骤,应该能够解决大多数Chrome浏览器“无响应”的问题。

一、更新Chrome浏览器
1.打开chrome菜单:点击屏幕右上角的三个垂直点图标。
2.选择“帮助和反馈”:在下拉菜单中,找到并点击“帮助和反馈”。
3.检查更新:在弹出的子菜单中选择“关于Google Chrome”,浏览器会自动检查是否有新版本,并提示进行更新。请按照屏幕上的提示完成更新过程。
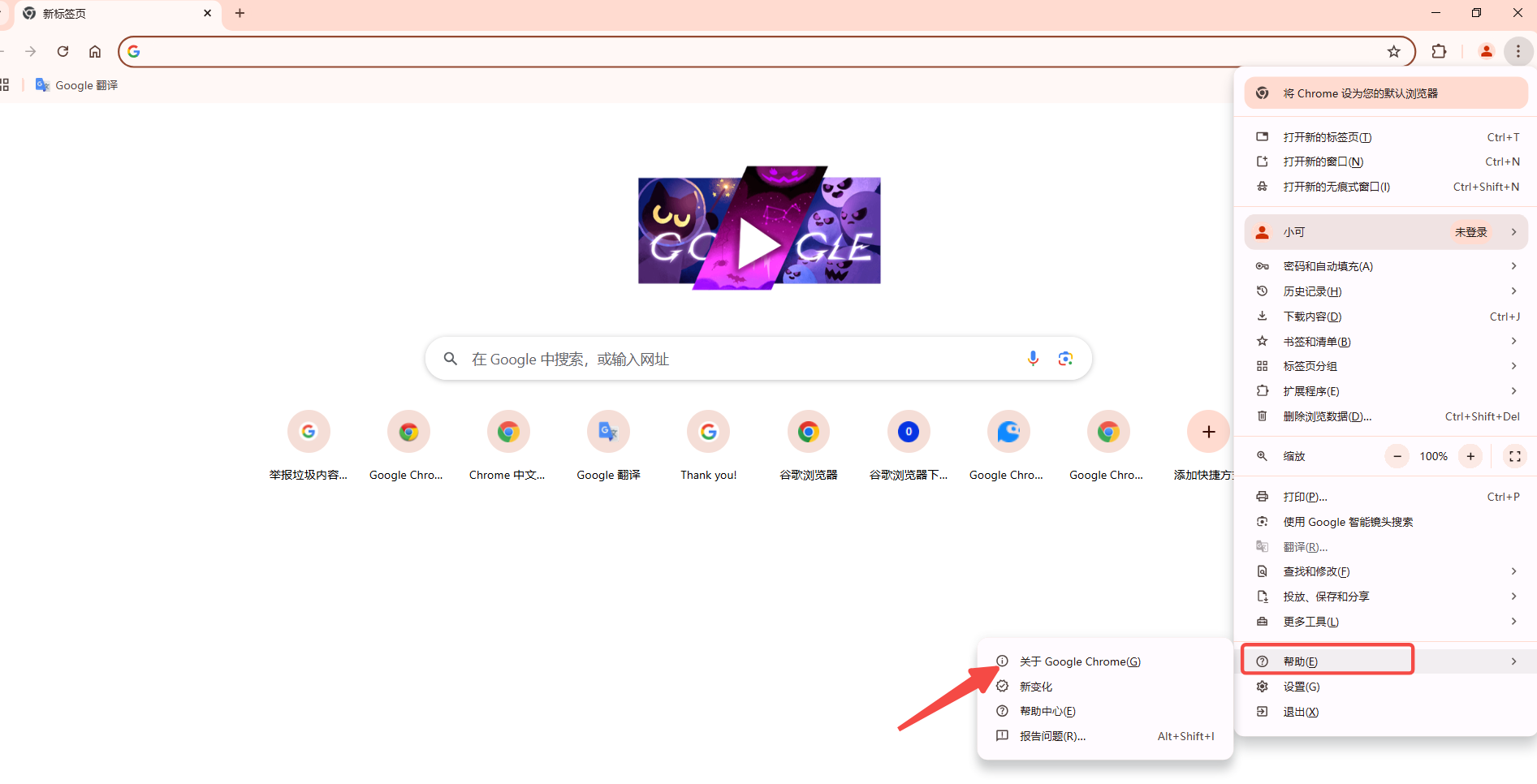
-提示:确保您的网络连接稳定,以便顺利下载和安装更新。
二、重启设备
有时简单的重启设备可以解决很多临时性的问题。
1.关闭计算机:点击电源按钮并选择重新启动选项。
2.等待重启完成:计算机重启后,再次启动Chrome浏览器查看问题是否解决。
三、清除缓存和Cookie
过时的浏览数据可能导致浏览器运行缓慢或出现故障。
1.清除特定站点的缓存和Cookie
-打开设置:点击右上角的三个点图标,然后选择“设置”。
-导航到隐私设置:在左侧边栏中选择“隐私和安全”。
-选择清除浏览数据:点击“清除浏览数据”按钮。
-选择时间范围:在弹出窗口中,选择“所有时间”作为时间范围。
-勾选项目:选中“Cookie及其他网站数据”和“缓存的图片及文件”。
-执行清除:点击“清除数据”按钮。
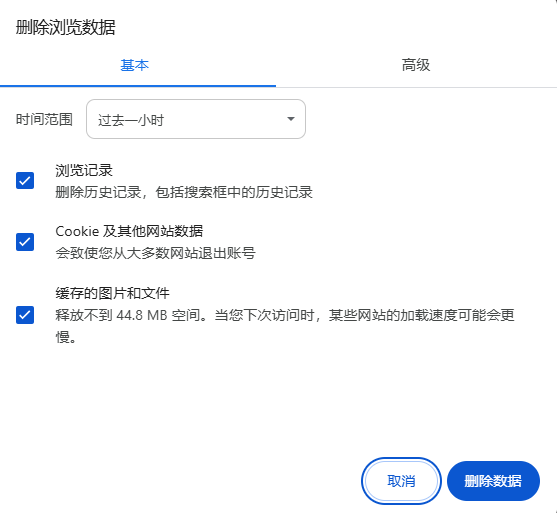
2.清除整个Chrome浏览器的缓存和Cookie
-重复上述步骤:按照清除特定站点缓存和Cookie的步骤操作。
-注意:此方法将清除您在Chrome上的所有浏览数据,包括其他网站的登录状态。
四、禁用扩展程序
某些扩展可能会与网页冲突,导致浏览器无响应。
1.打开扩展管理页面:在地址栏输入`chrome://extensions/`并按回车键。
2.禁用所有扩展:通过切换开关来禁用所有已安装的扩展程序。
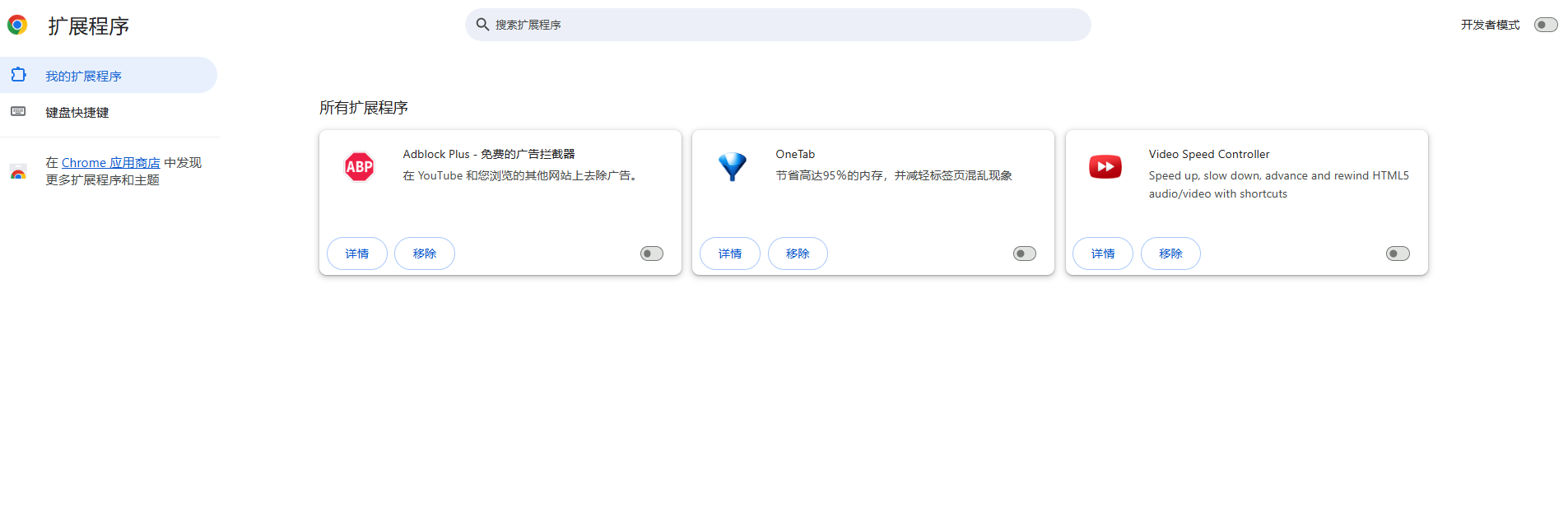
3.逐一启用扩展:如果禁用所有扩展后问题解决,则逐一重新启用扩展以找出问题扩展。
4.删除问题扩展:一旦找到导致问题的扩展,考虑将其从库中移除。
五、使用任务管理器结束进程
当Chrome完全无响应时,可以使用任务管理器来强制结束进程。
1.打开任务管理器:按`Ctrl+Shift+Esc`快捷键直接打开任务管理器。
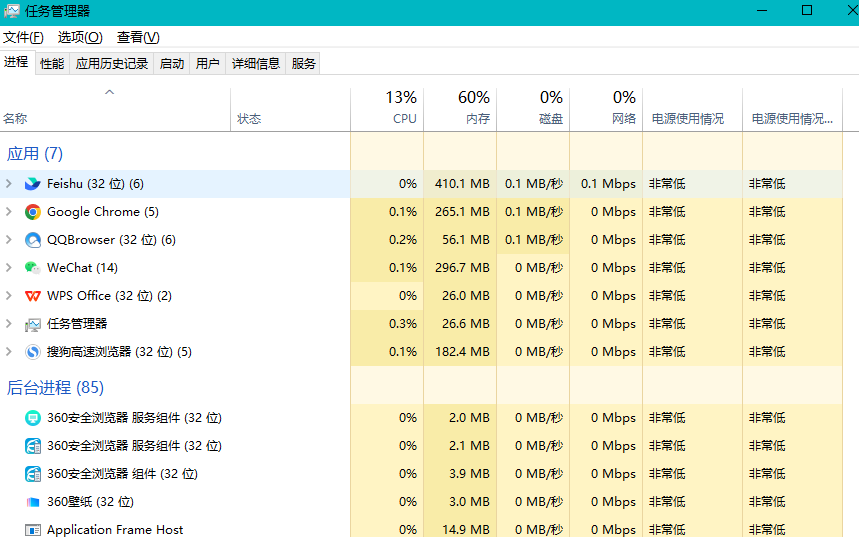
2.找到Google Chrome进程:在“进程”标签页下找到包含“Google Chrome”的所有进程。

3.结束进程:选中这些进程后点击右下角的“结束任务”按钮。
4.重新启动Chrome:结束后重新启动Google Chrome浏览器。
六、重置Chrome设置
如果以上方法均无效,可以尝试重置Chrome到其默认状态。
1.打开设置:点击右上角的三个点图标,然后选择“设置”。
2.导航到高级设置:滚动到页面底部点击“高级”。
3.重置设置:在“重置和清理”部分点击“恢复原始默认设置”。
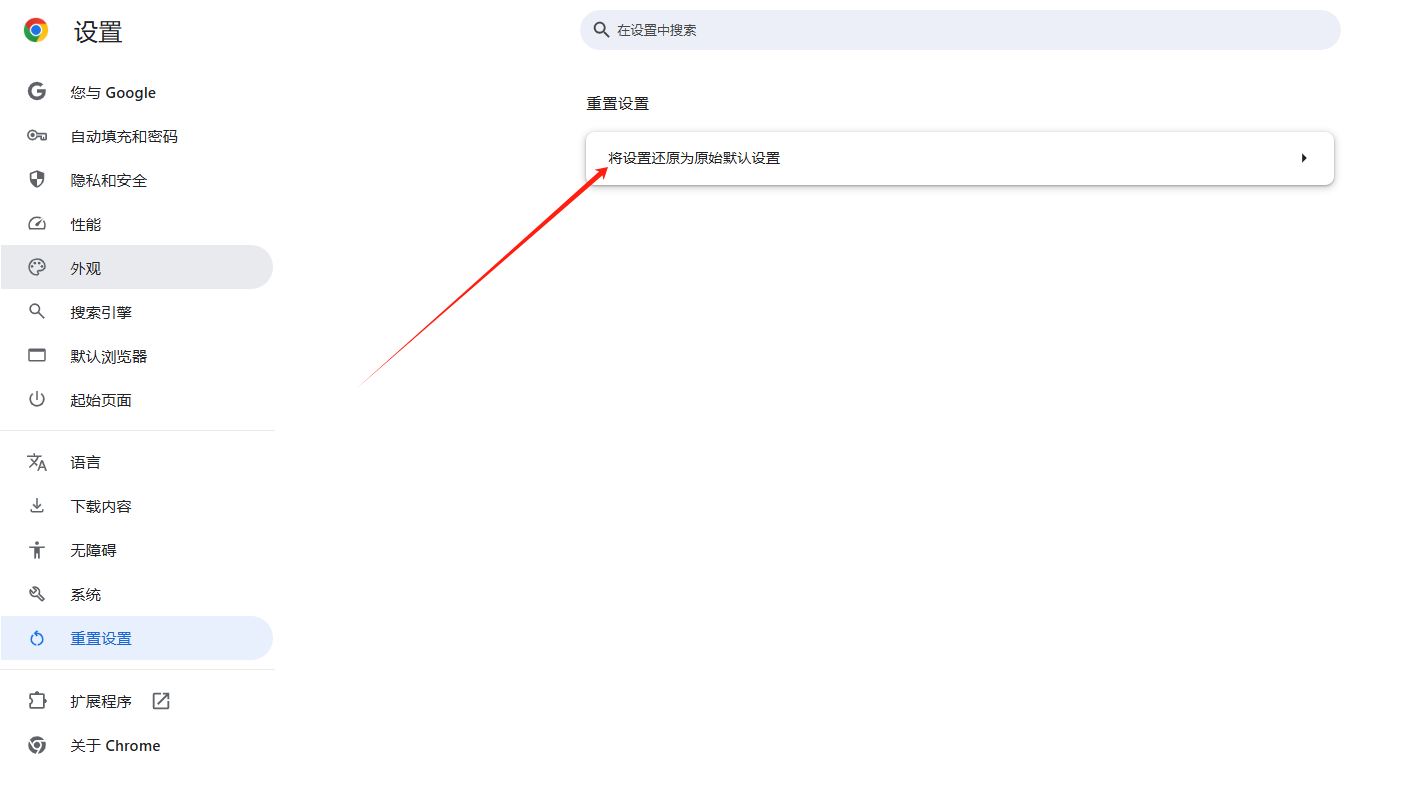
4.确认重置:在弹出窗口中点击“重置设置”按钮。
5.重新启动浏览器:按照提示重启浏览器以应用更改。
相关教程
