谷歌浏览器如何设置每次打开都是新网页?
谷歌浏览器如何设置每次打开都是新网页?希望每次打开谷歌浏览器都是新网页需要怎么设置,不了解的小伙伴可以浏览学习下面这篇文章,小编将详细告诉大家如何设置达到打开软件就是新开网页的目的,感兴趣的小伙伴不要错过这期设置谷歌浏览器打开是新网页的方法教程。

设置谷歌浏览器打开是新网页的方法教程
第一步:双击打开谷歌浏览器进入主页(如图所示);
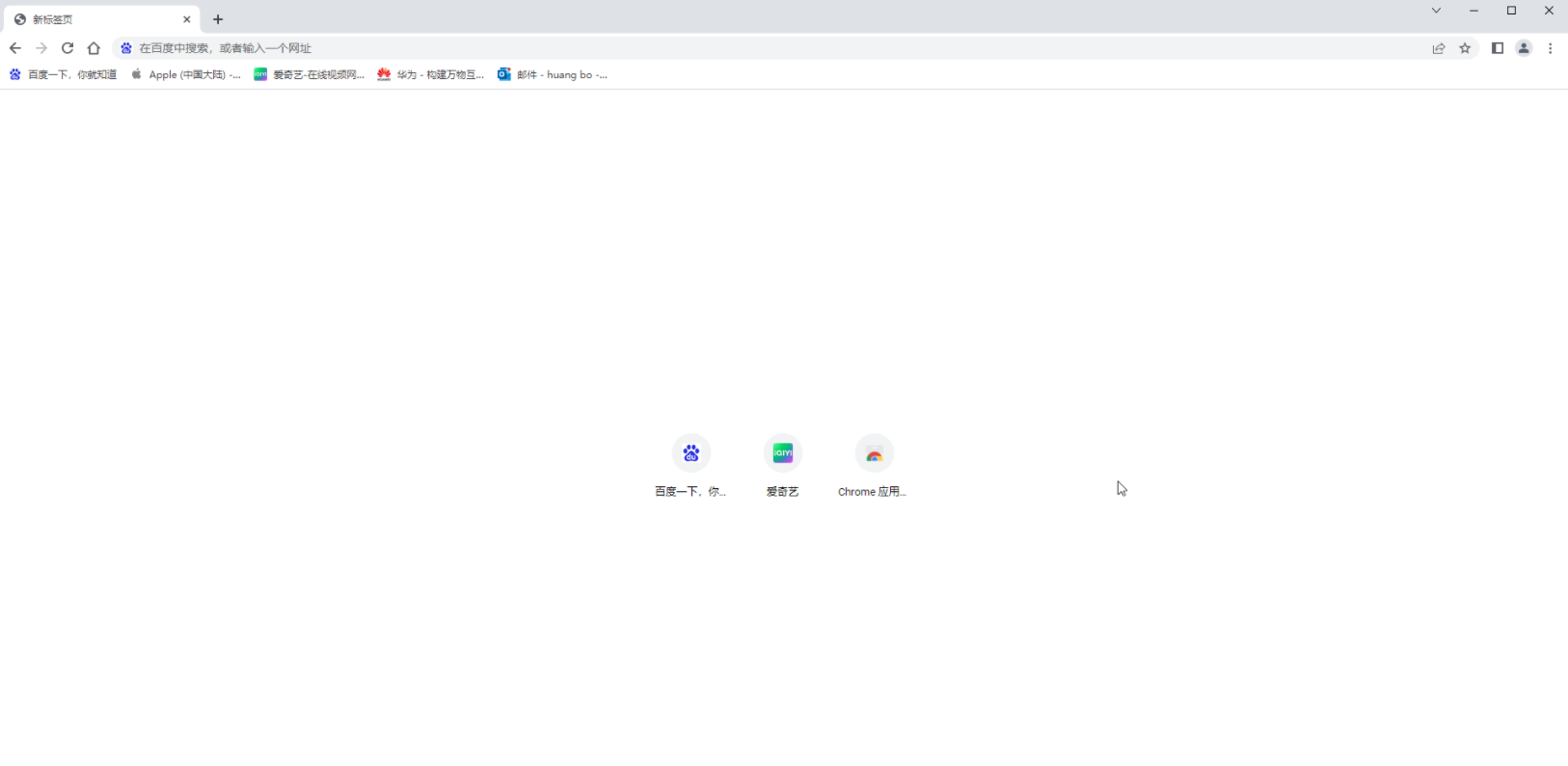
第二步:在界面右上方点击如图所示的三个点图标,点击“设置”(如图所示);
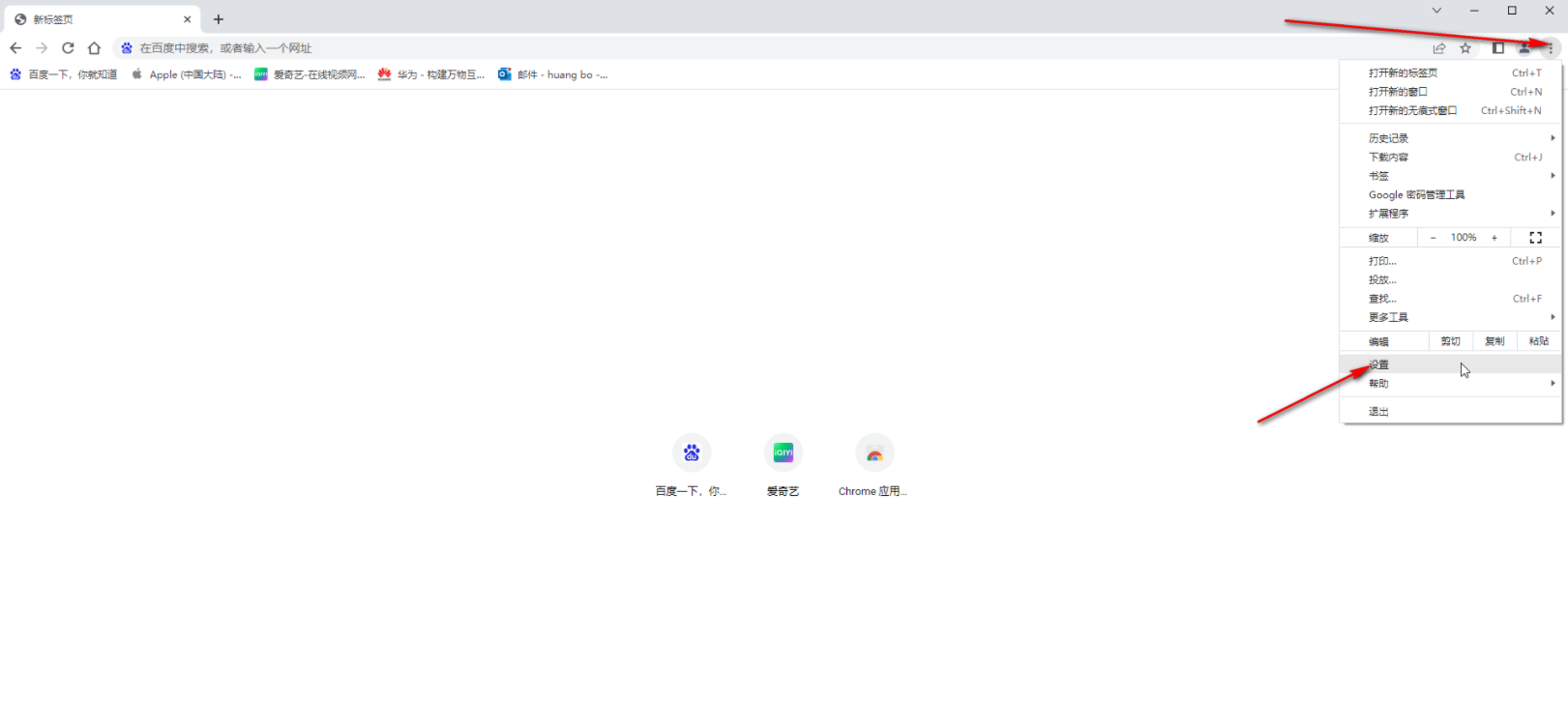
第三步:在打开的设置界面左侧点击切换到“启动时”,可以看到当前选择的是“打开特定网页或一组网页”(如图所示);
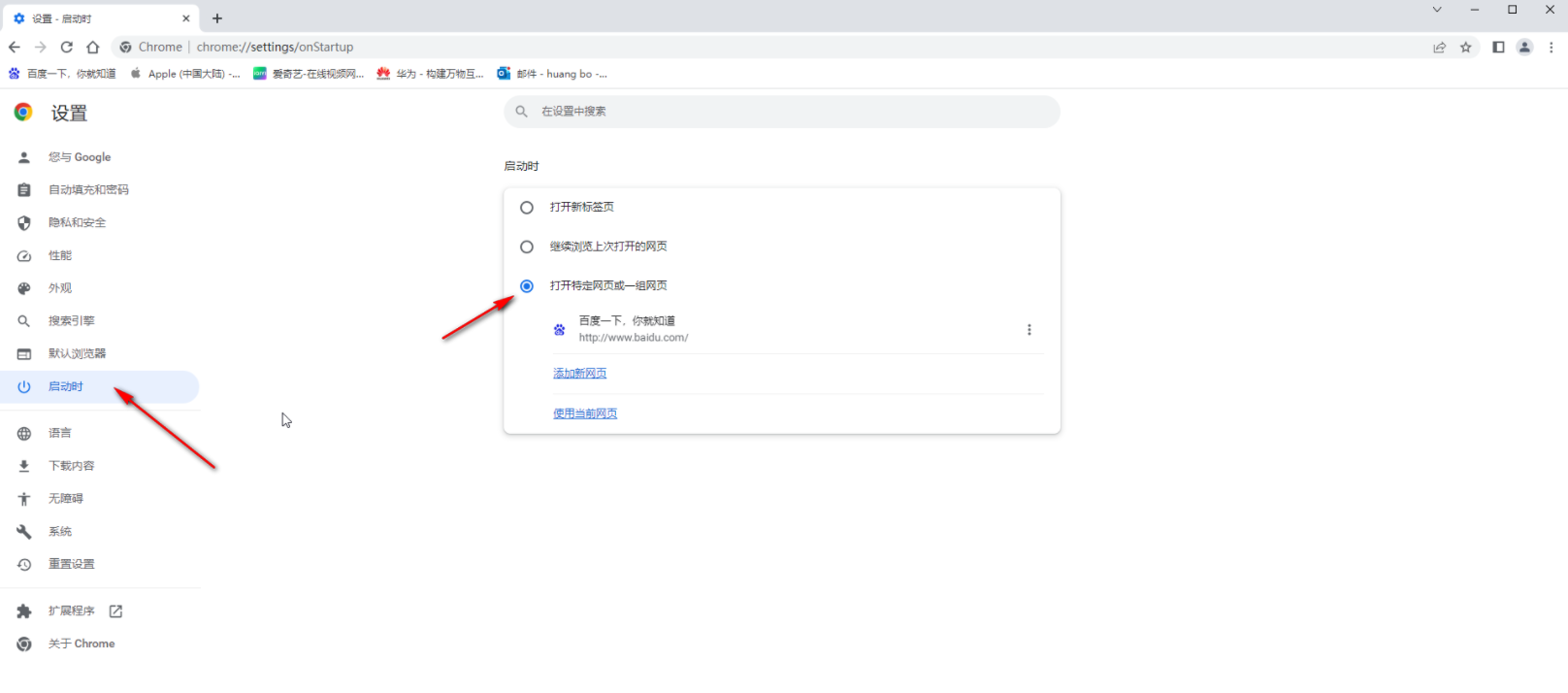
第四步:我们点击选择“打开新标签页”就可以了(如图所示);
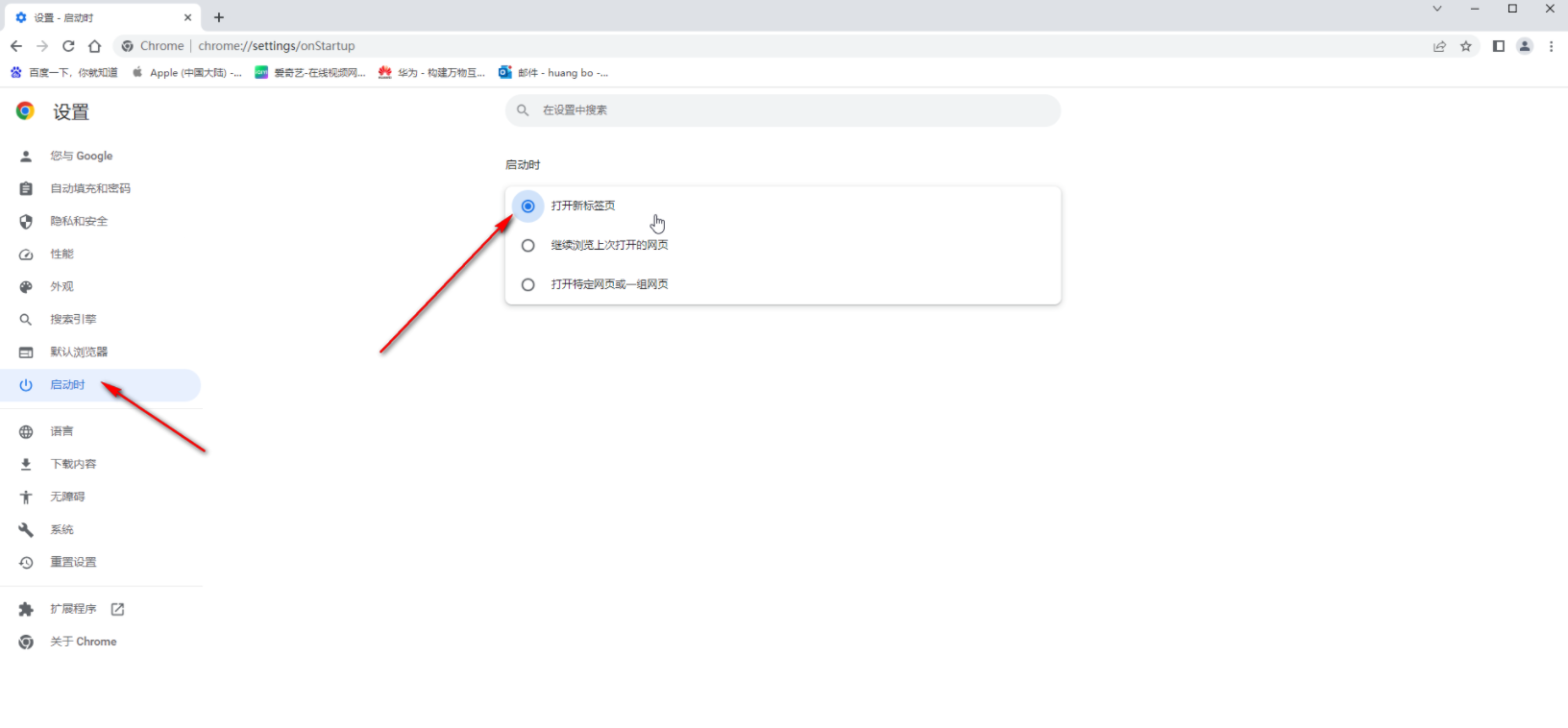
第五步:后续打开谷歌浏览器时就会显示新的标签页了(如图所示)。
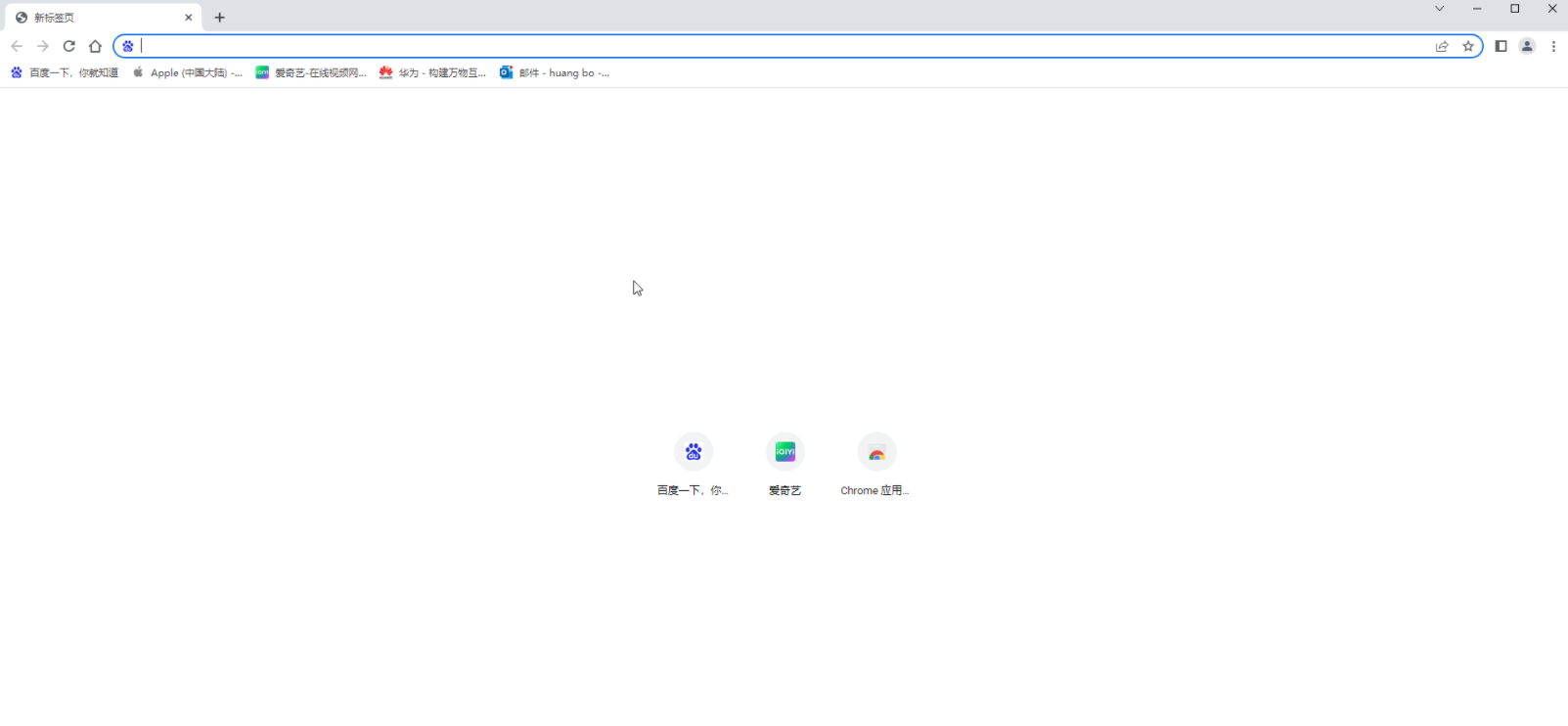
以上就是本期【谷歌浏览器如何设置每次打开都是新网页?设置谷歌浏览器打开是新网页的方法教程】所有内容,喜欢的小伙伴们不要错过了。
上一篇: 谷歌浏览器提示此标签页的内容正在被共享怎么办? 下一篇: 谷歌浏览器将禁用uBlock Origin广告拦截器
相关教程
1
Chrome浏览器插件操作无反应可能是哪项配置异常
2
Chrome浏览器下载及浏览器启动加速教程
3
谷歌浏览器插件冲突检测及解决方案
4
Google Chrome下载资源时网络错误排查
5
Chrome浏览器快捷键实用玩法分享
6
google Chrome浏览器下载任务无法暂停的应对方法
7
Chrome浏览器下载缓存位置如何自定义设置
8
谷歌浏览器怎么使用安全DNS功能
9
谷歌浏览器插件卸载流程及清理技巧
10
最新Google浏览器插件的最佳使用方法
