谷歌浏览器怎么显示扩展程序栏图标
谷歌浏览器怎么显示扩展程序栏图标?为了使用更多的功能,用户在使用谷歌浏览器的时候会添加一些自己需要的插件,这样可以提高自己使用浏览器的体验。一般情况下,如果你添加了扩展程序,那么可以直接在菜单栏中看到,不过也有部分用户反馈找不到相关的图标,那么可能是因为你没有将这个功能开启哦。下面chrome浏览器官网就给大家带来谷歌浏览器设置扩展程序栏图标指南,一起来了解一下吧。
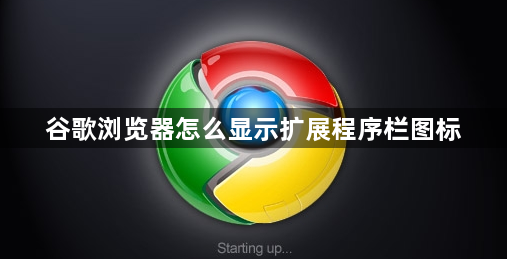
谷歌浏览器设置扩展程序栏图标指南
1、打开【谷歌浏览器】,如图所示。
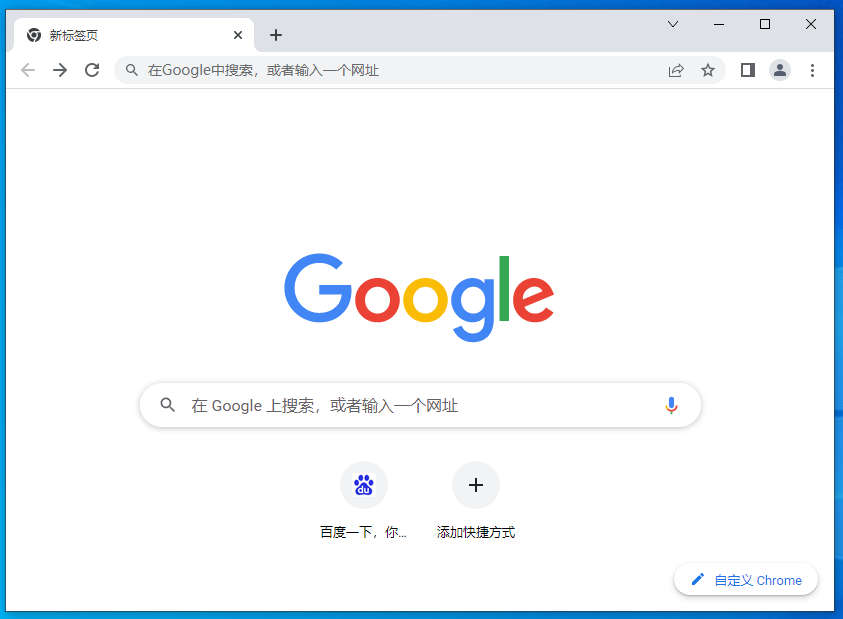
2、单击浏览器右上角的【设置】,如图所示。
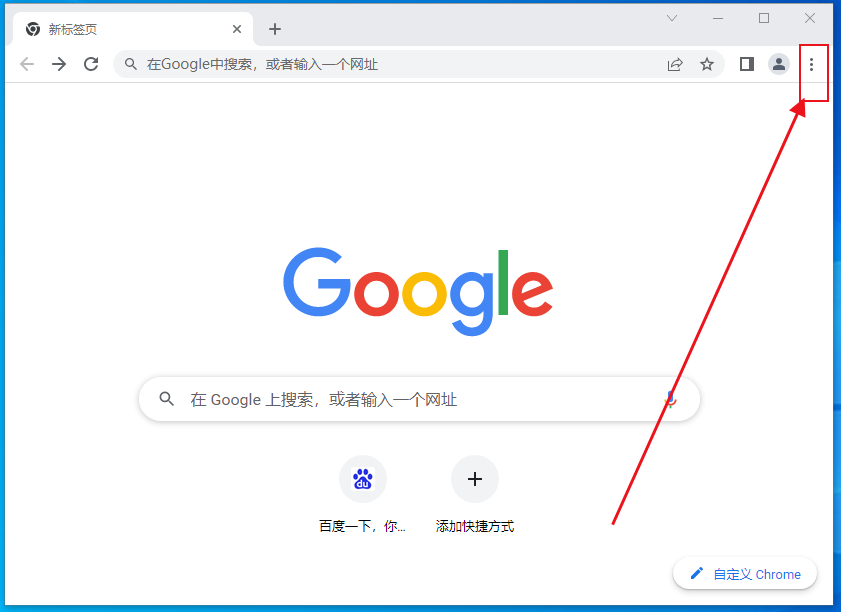
3、选择【更多工具】,如图所示。
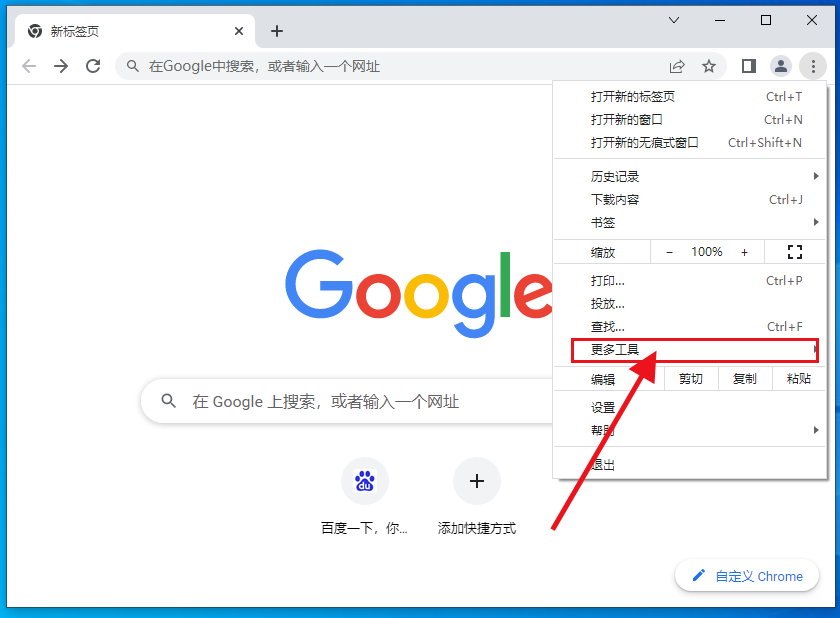
4、选择【扩展程序】,如图所示。
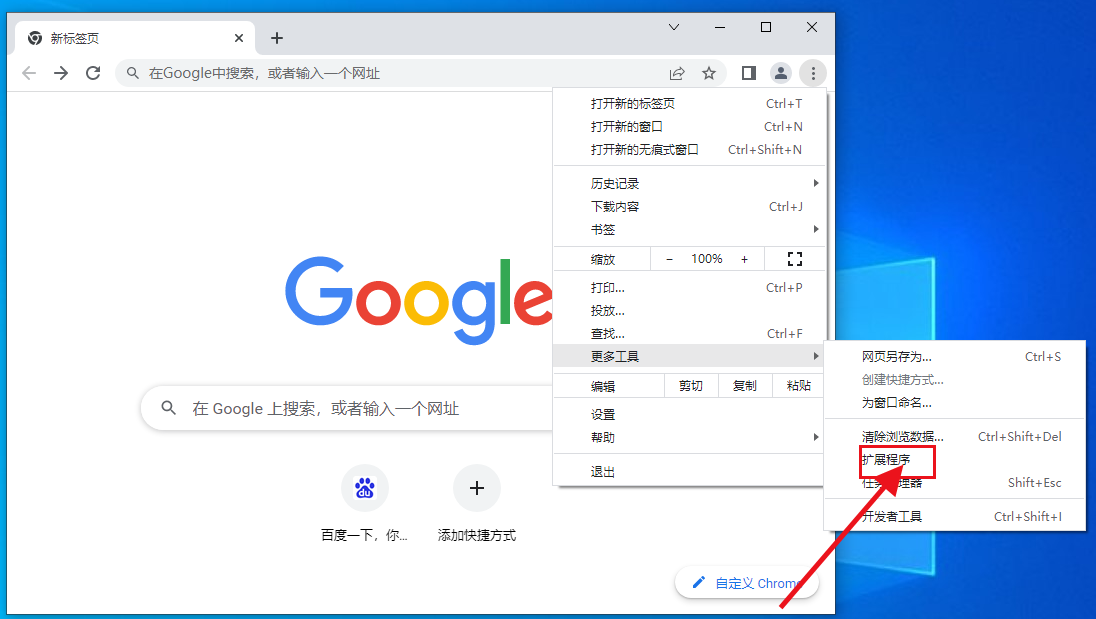
5、打开扩展程序的【按钮】,如图所示。
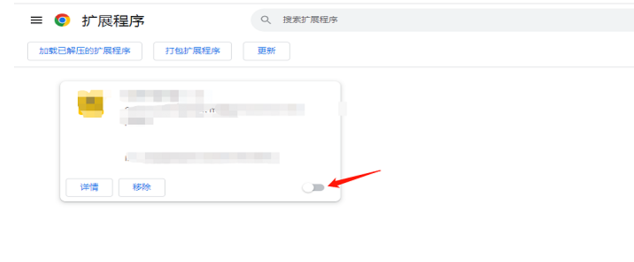
6、扩展程序就显示出来了,如图所示。
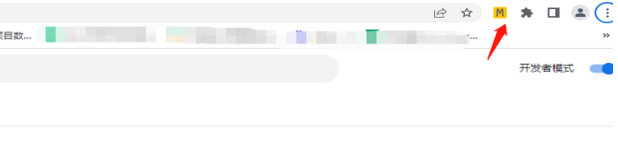
关于【谷歌浏览器怎么显示扩展程序栏图标-谷歌浏览器设置扩展程序栏图标指南】的内容就分享到这里了,希望能够帮助到需要的朋友!更多精彩教程,请期待下一期分享!
相关教程
1
如何用手机下载安装Chrome浏览器
2
Google Chrome浏览器插件权限设置指南
3
谷歌浏览器无法连接到代理服务器怎么办
4
Chrome浏览器下载安装包下载失败提示系统错误怎么办
5
如何在Chrome浏览器中清除缓存提升网页加载速度
6
谷歌浏览器插件安装安全指南
7
chrome浏览器如何在安卓端解决卡顿问题
8
谷歌浏览器数字藤蔓连接碎片化知识
9
谷歌浏览器下载安装包多平台适配技术
10
谷歌浏览器字体显示异常快速修复方法详解
