谷歌浏览器chrome怎么设置主页
谷歌浏览器chrome怎么设置主页?今天小编要给大家带来关于谷歌浏览器设置主页的方法。在使用谷歌浏览器的过程中,用户可以根据个人的需求设置自己喜欢的网址作为主页,这样每次打开谷歌浏览器的时候就可以展现你设置的网址内容,对于需要经常使用谷歌浏览器的用户而言这样非常便利。下面小编将给大家详细的展示一下chrome设置主页步骤分享,快来一起看看吧。

谷歌浏览器chrome怎么设置主页
1、打开Google浏览器,然后单击右上角的菜单按钮。
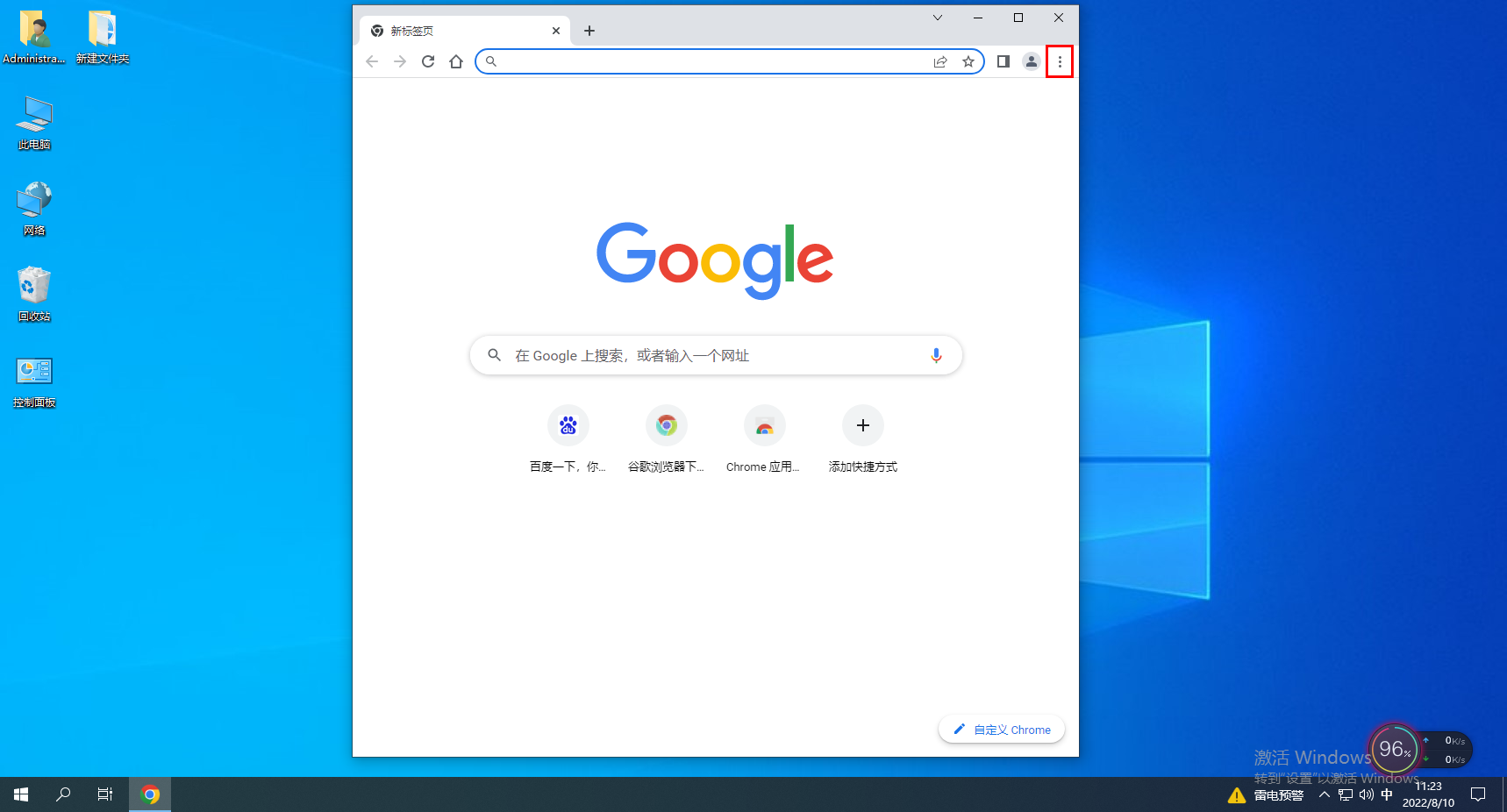
2、单击“设置”选项。
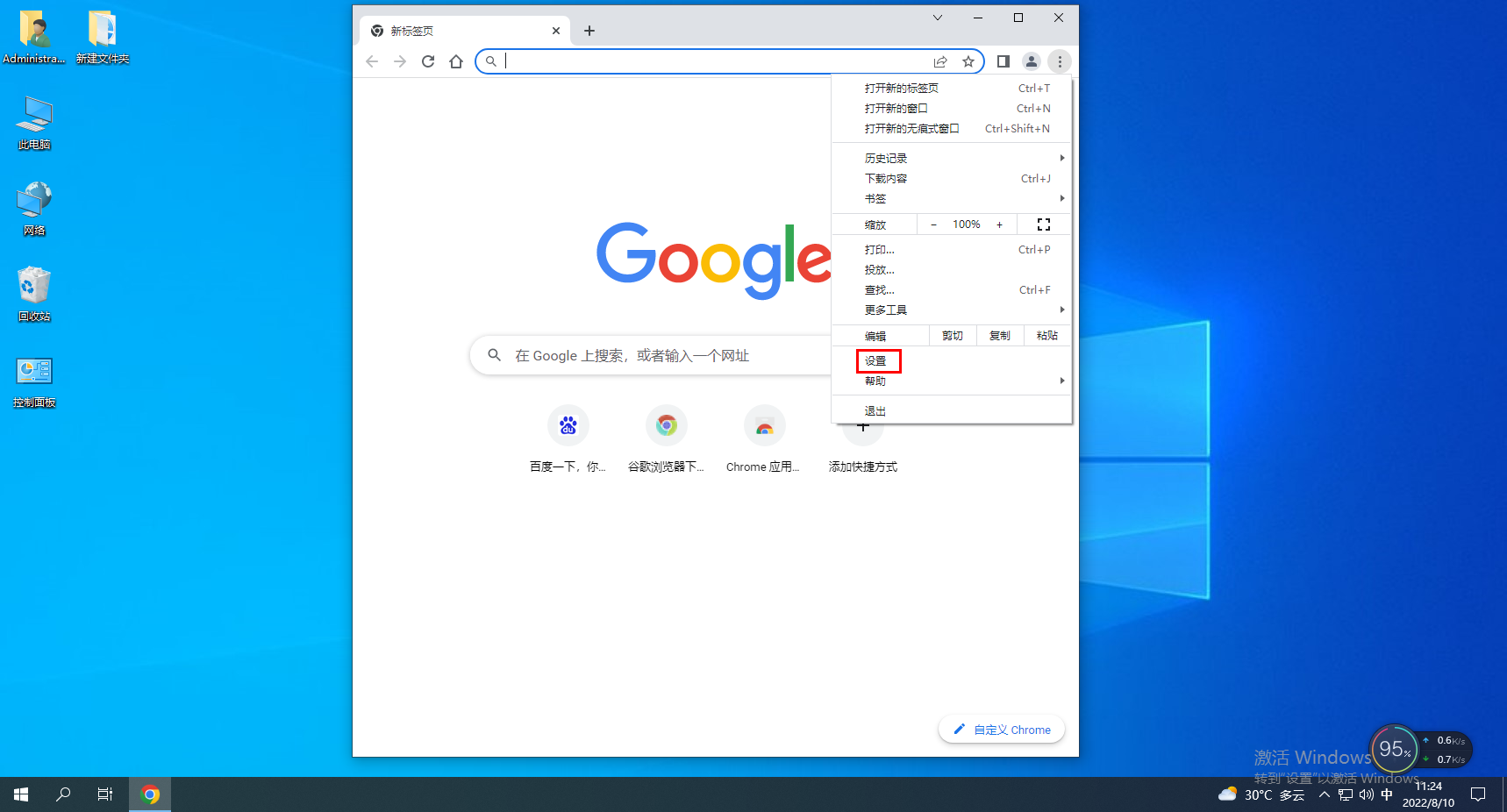
3、找到“启动”,单击“打开特定网页或网络页面”。
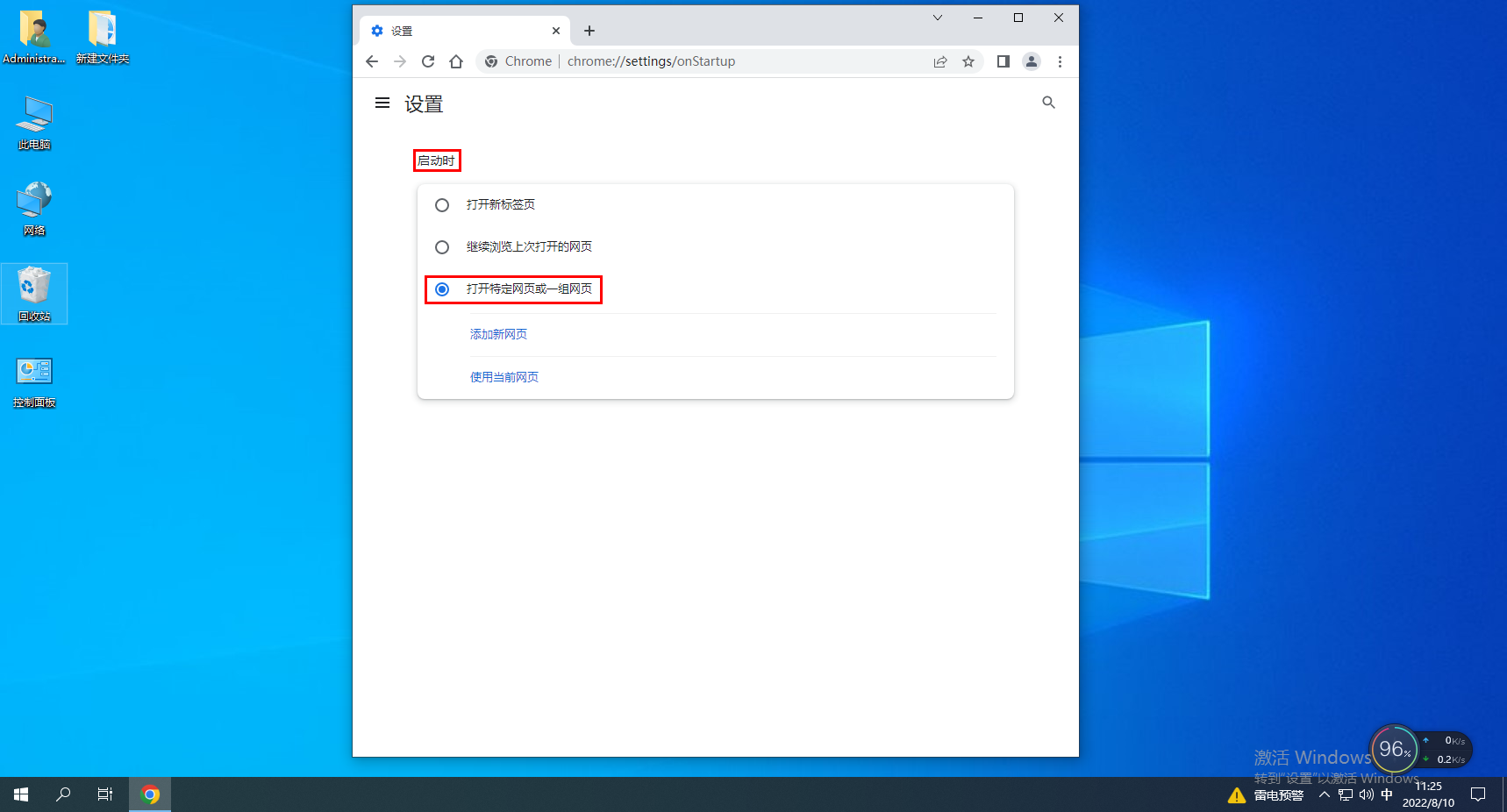
4、选择“添加新页面
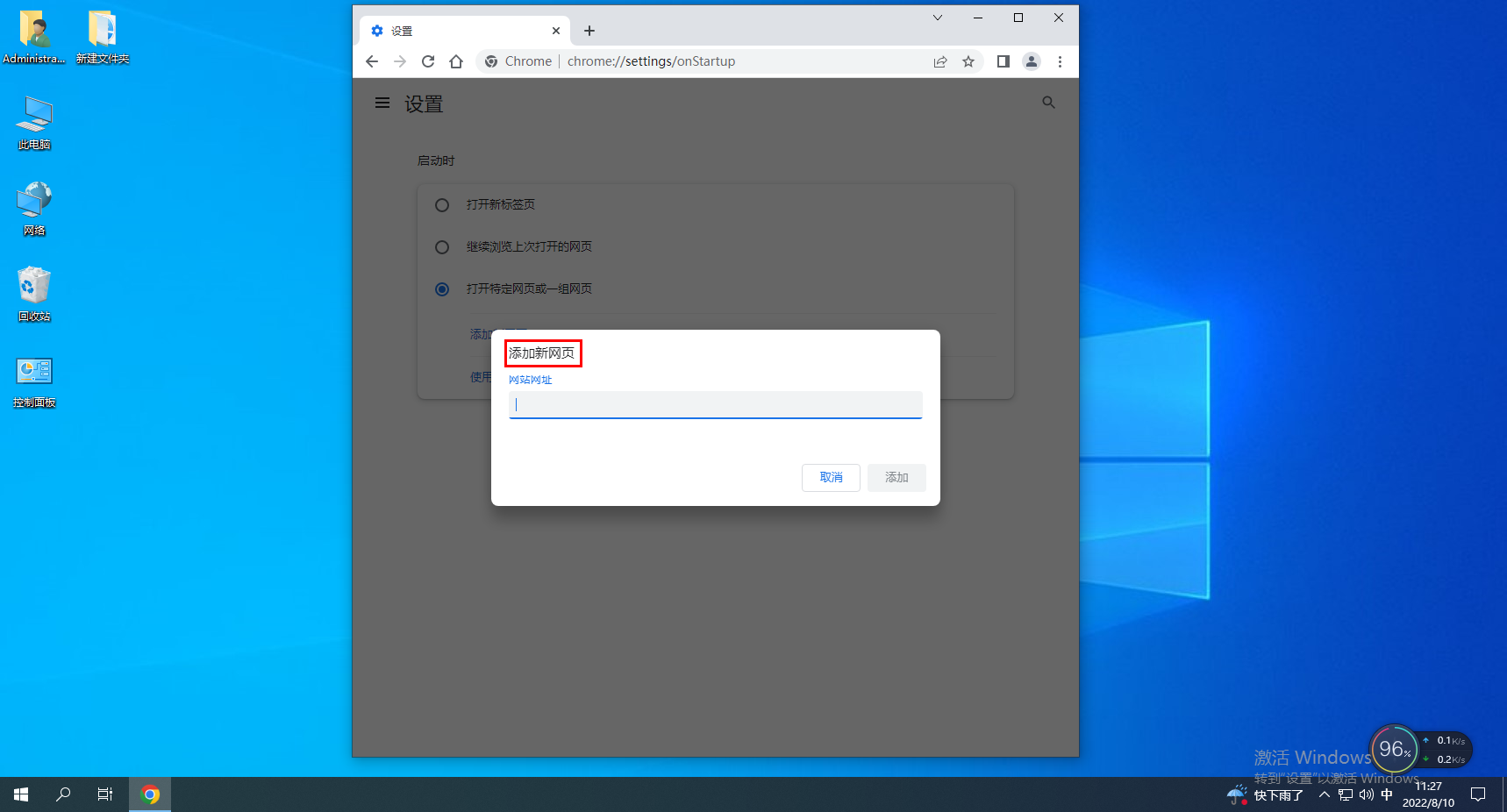
5、输入常用的URL,例如百度URL,单击“添加”。
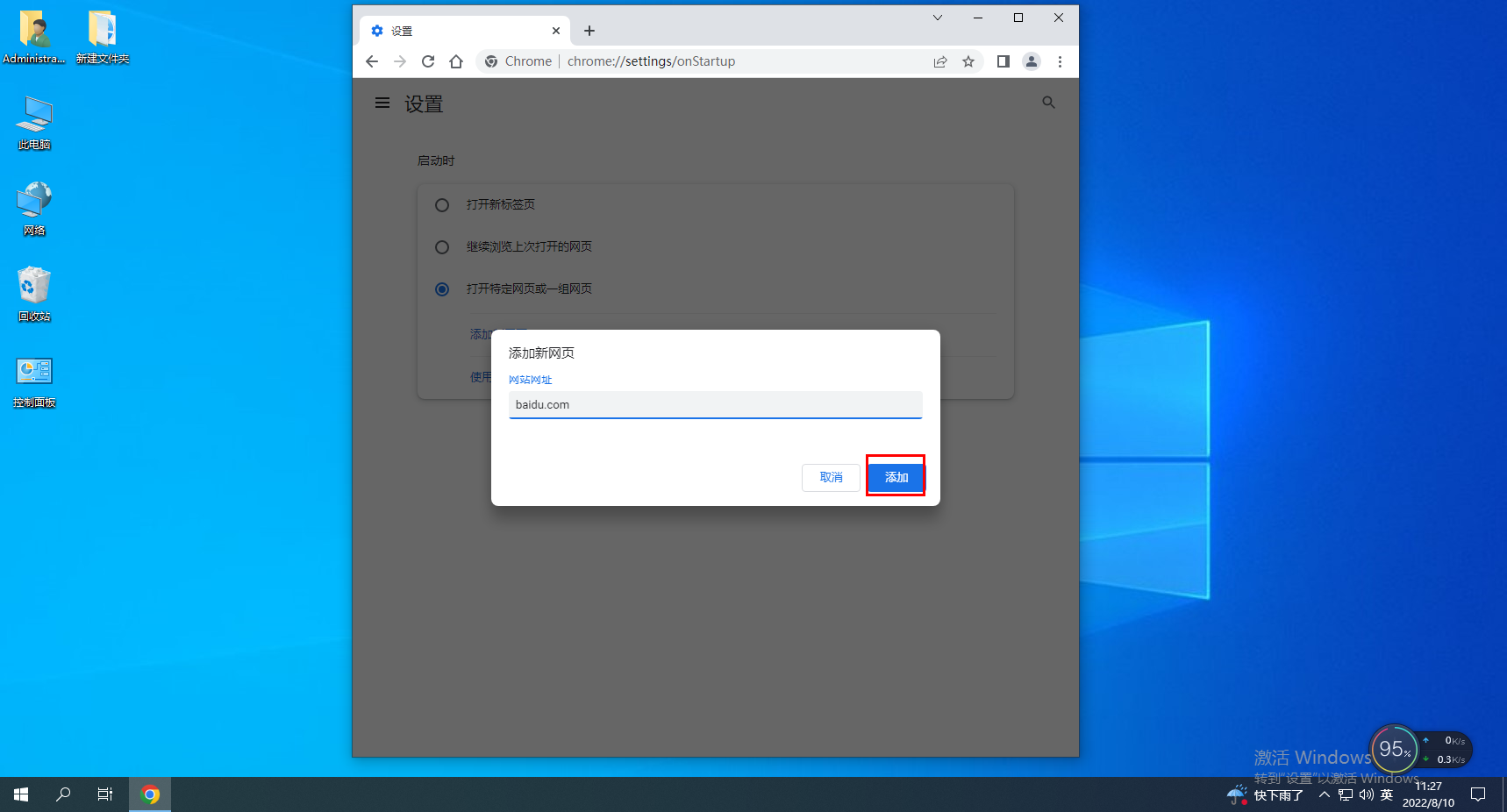
以上就是关于chrome设置主页步骤分享的全部内容了,希望能够帮助到需要的朋友。更多精彩教程,请继续期待chrome官网下一期分享!
相关教程
1
谷歌浏览器插件推荐与配置教程
2
Google Chrome浏览器下载安装包管理方法
3
谷歌浏览器下载插件冲突排查教程
4
Chrome浏览器如何减少页面内存泄漏问题
5
google Chrome下载安装包文件完整性检查
6
谷歌推出ChatGPT版Bard聊天机器人翻车,员工狂批CEO目光短浅
7
Chrome浏览器下载后首次启动报错怎么办
8
Google浏览器下载页面卡顿可能的原因分析
9
如何通过谷歌浏览器优化动态内容的显示和加载
10
Chrome浏览器如何启用HTTP内容加载
