如何在Windows系统中管理Chrome的扩展权限
在Windows系统中,管理Chrome扩展权限是一项关键技能,它允许用户精确控制每个扩展对网站数据的访问范围,从而确保个人隐私和系统安全。以下是如何在Windows系统中管理Chrome的扩展权限的详细步骤:

一、打开扩展管理页面
1、点击chrome菜单:启动Google Chrome浏览器,在浏览器窗口的右上角找到并点击三个垂直排列的小点(自定义及控制菜单)。这是进入浏览器设置和扩展管理的起点。
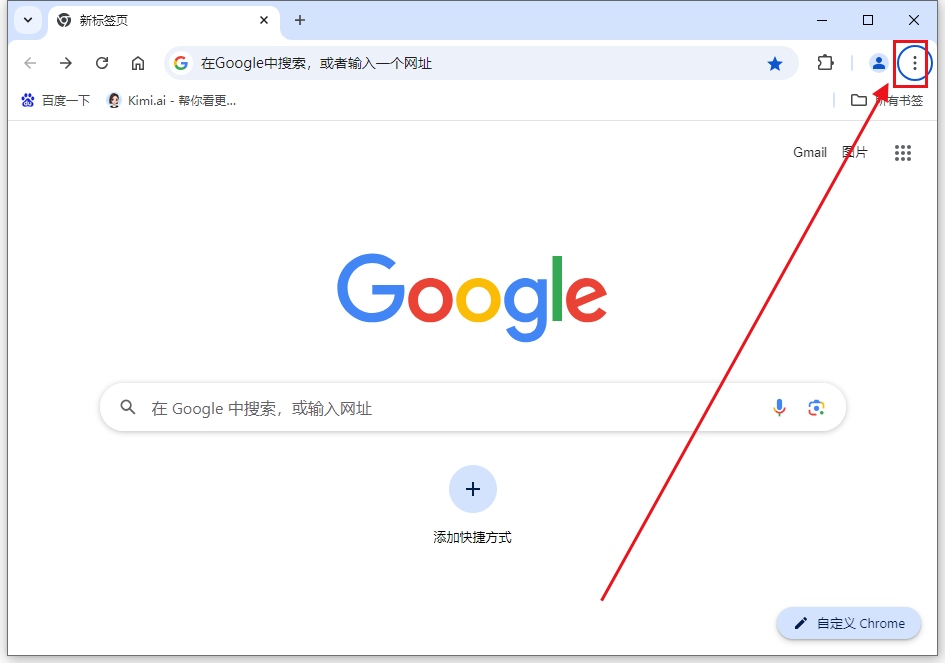
2、访问扩展程序:在“扩展程序”子菜单中,点击“管理扩展程序”,这将引导你进入一个新的标签页,显示所有已安装的扩展列表及其状态。
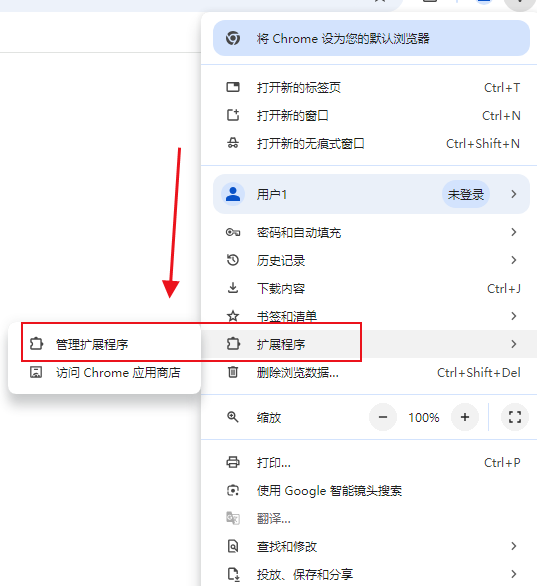
二、查看和调整扩展权限
1、查找特定扩展:在扩展程序页面,滚动浏览或使用搜索框快速定位到你想要管理的扩展。列表会展示每个扩展的名称、图标、简要说明以及它们当前的状态(启用或禁用)。
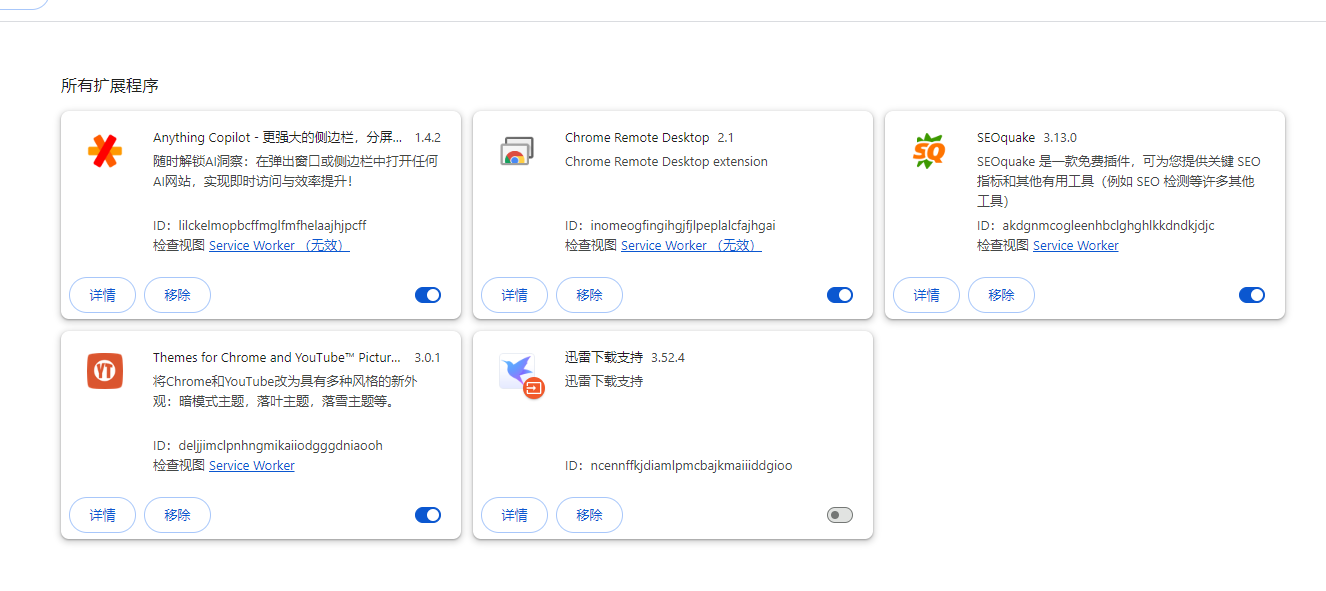
2、点击详细信息:对于每个扩展,旁边都会有一个“详细信息”按钮。点击这个按钮可以展开更多关于该扩展的信息,包括它的版本号、开发者信息、权限请求等。
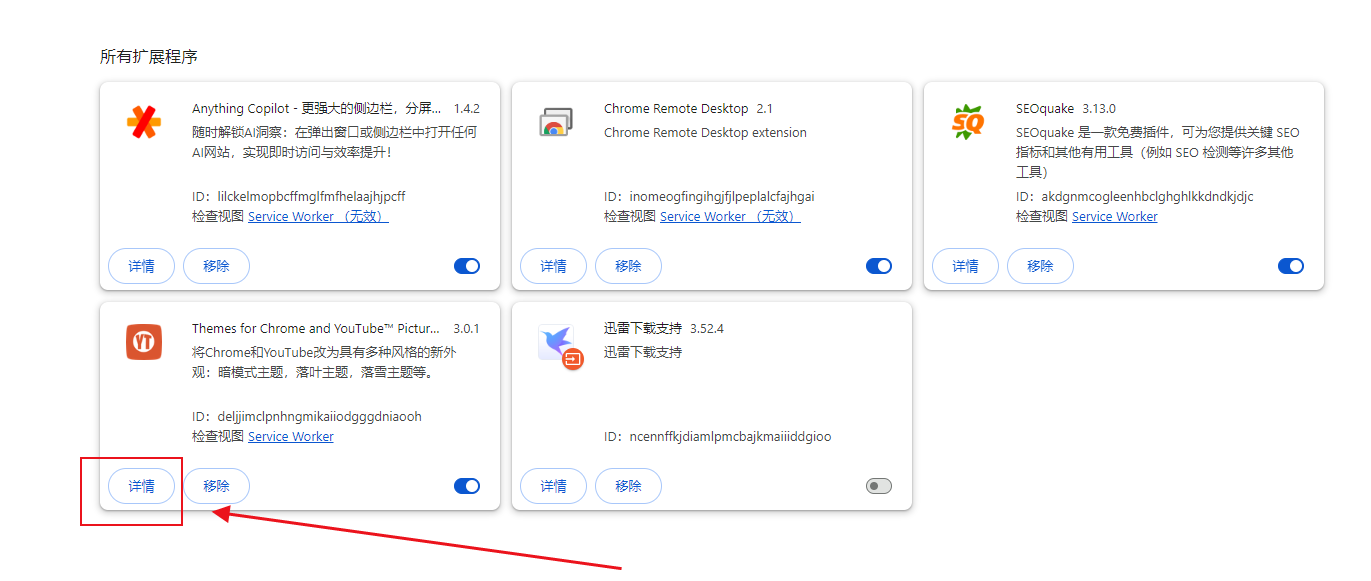
3、检查权限:在“详细信息”面板中,仔细审查“权限”部分,这里列出了扩展请求的所有权限。例如,它可能会请求访问你的位置、通知、存储数据等。了解这些权限对于评估扩展的安全性至关重要。
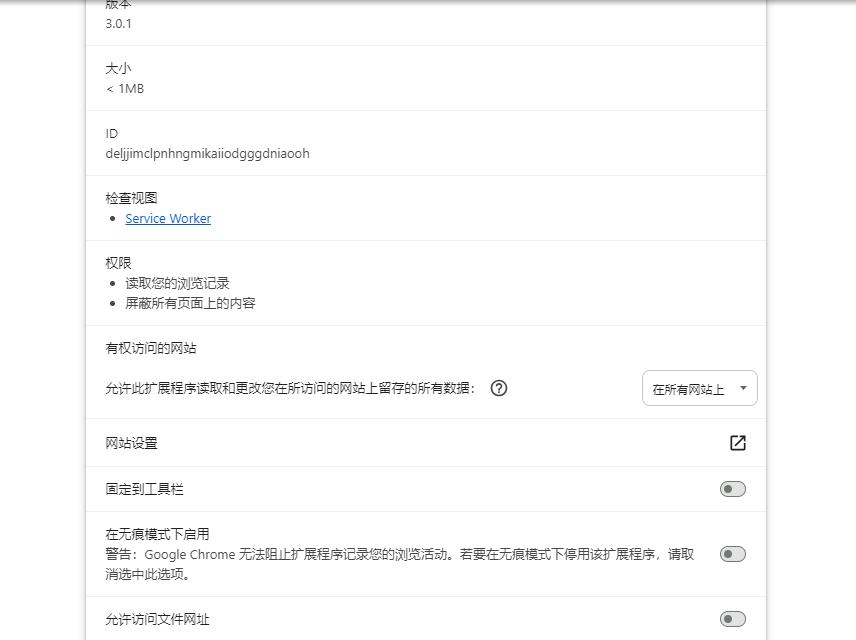
三、修改扩展权限
1、调整站点访问权限:某些扩展可能允许你自定义它们在不同网站上的行为。在“详细信息”面板中,找到与站点访问相关的设置(如“仅在单击时访问特定网站的数据”或“在所有网站上自动运行”),并根据需要进行调整。
2、移除不必要的权限:如果发现某个扩展请求了超出其功能所需的权限,你可以通过点击“移除”按钮来撤销这些权限。这有助于减少潜在的隐私风险。
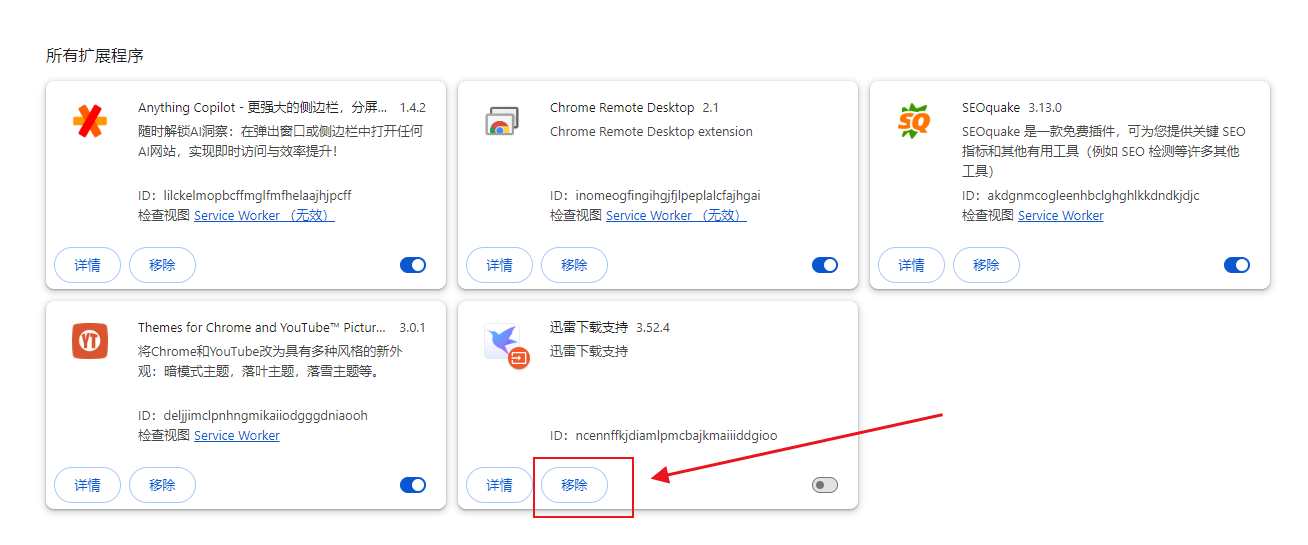
3、保存更改:完成权限调整后,确保点击页面底部的“完成”或类似的按钮来保存你的更改。这样,新的权限设置就会立即生效。
四、高级管理技巧
1、定期审查扩展:随着时间的推移,建议定期回顾已安装的扩展及其权限,以确保它们仍然符合你的需求且没有滥用权限。
2、使用隐身模式测试:在隐身模式下测试扩展的功能和权限请求,可以帮助你更清晰地看到哪些扩展在何时尝试访问你的数据。
3、利用Chrome Web Store的评价和评论:在安装新扩展之前,查阅其他用户的评价和评论,特别是关于安全性和隐私方面的反馈,可以帮助你做出更明智的选择。
通过遵循上述步骤,你可以有效地管理Windows系统中Chrome扩展的权限,确保你的浏览体验既高效又安全。记得,定期维护和更新你的扩展库是保持最佳性能和安全性的关键。
相关教程
