谷歌安装插件提示恶意程序怎么办
谷歌安装插件提示恶意程序怎么办?很多用户在使用谷歌浏览器过程中都会用到插件功能,它能够为用户带来更加丰富的浏览器功能。有部分用户在安装插件的时候发现谷歌浏览器提示“Google已将插件标记为恶意扩展程序并已阻止系统安装它”的情况,该如何解决这个问题呢?如果你也有这样的困惑,那么下面就来看看小编整理的谷歌浏览器安装插件失败并提示恶意程度解决方法,你可以在这里找到想要的答案。

谷歌浏览器安装插件失败并提示恶意程度解决方法
1、、我们进入谷歌浏览器的扩展程序页面,然后将开发者模式开启,接着将插件文件直接拖入谷歌浏览器中(如图所示)。
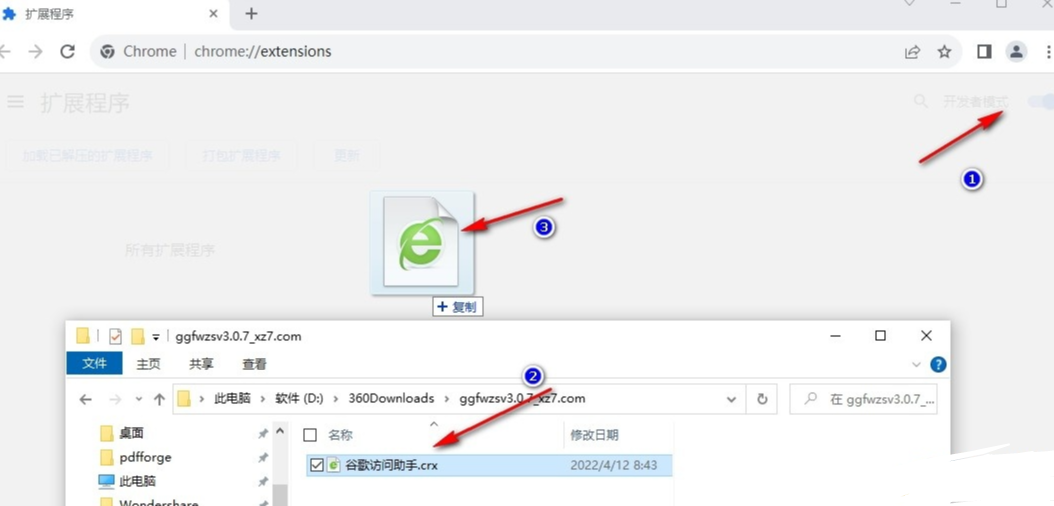
2、这时谷歌浏览器左上角会显示Google已将该插件标记为恶意扩展程序并已阻止系统安装它(如图所示)。
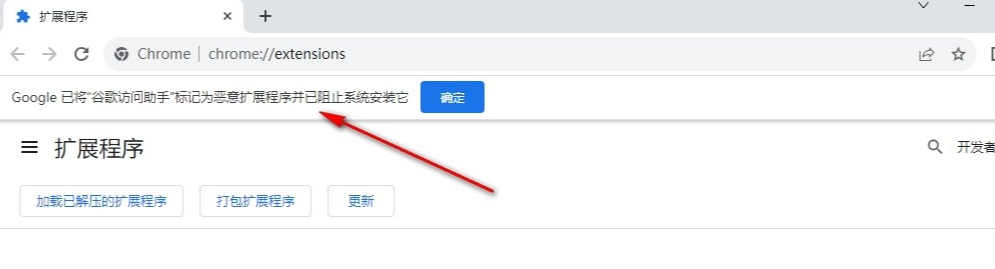
3、这时我们点击页面右上角的三个竖点图标,然后在下拉列表中打开设置选项(如图所示)。
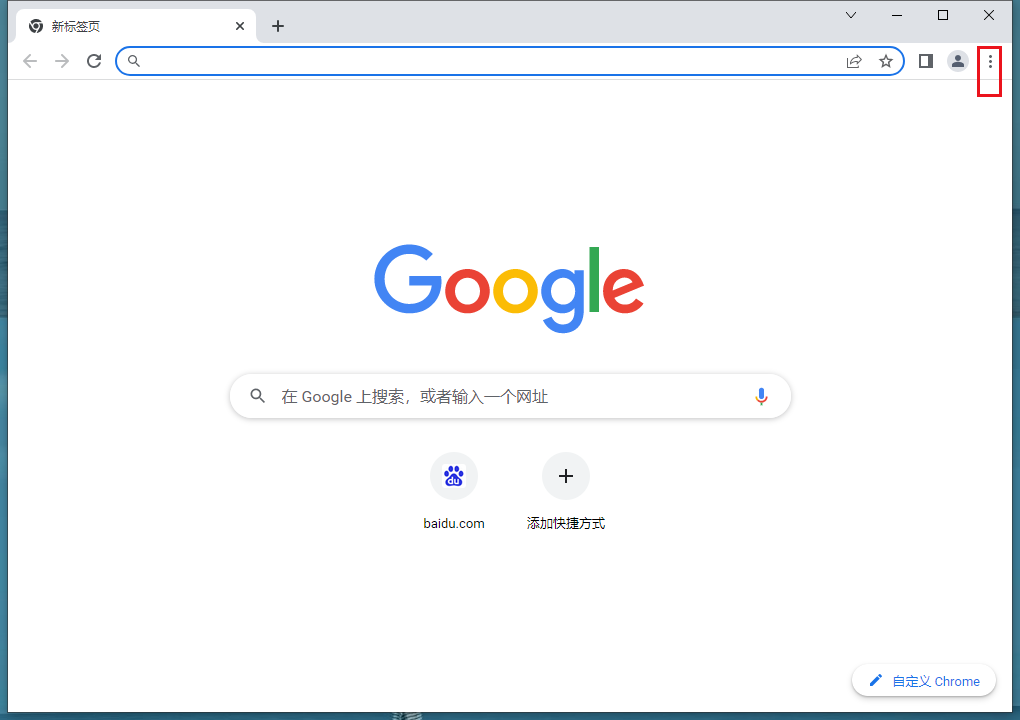
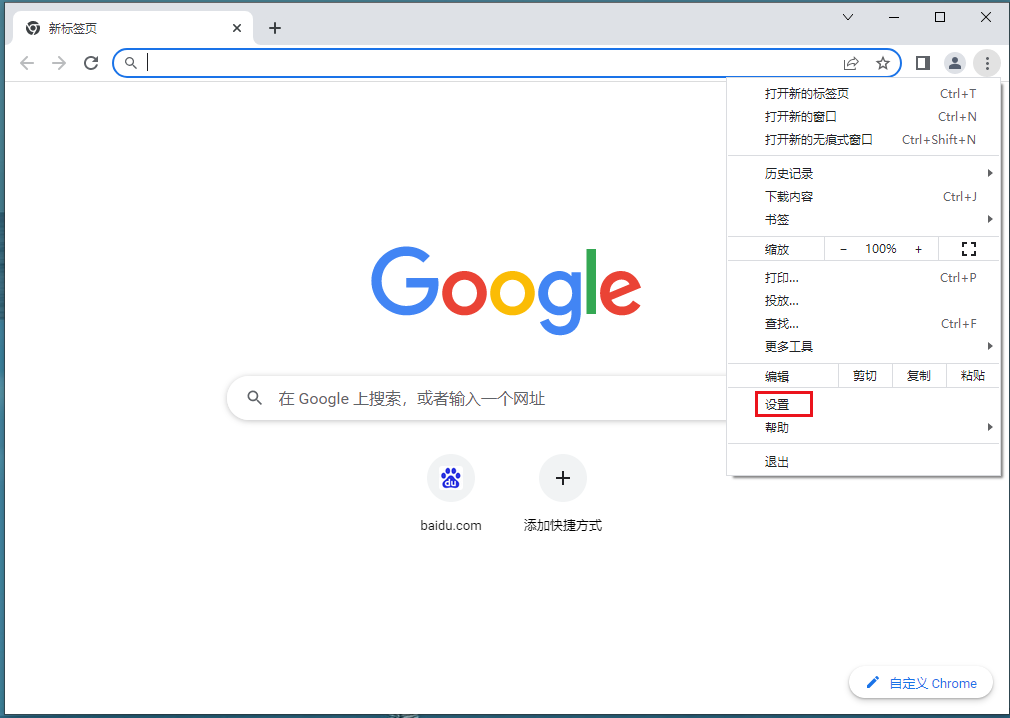
4、进入谷歌的设置页面之后,我们在隐私和安全页面中点击打开安全选项(如图所示)。
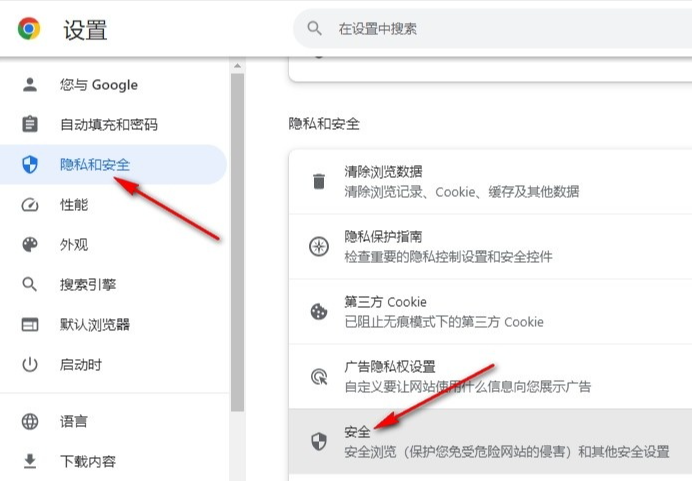
5、进入安全设置页面之后,我们直接点击“不保护”选项,然后在弹框中点击“关闭”选项,暂时将安全模式关闭,接着我们重复第一步操作就能成功安装插件了,安装好插件之后再重新打开安全模式即可(如图所示)。
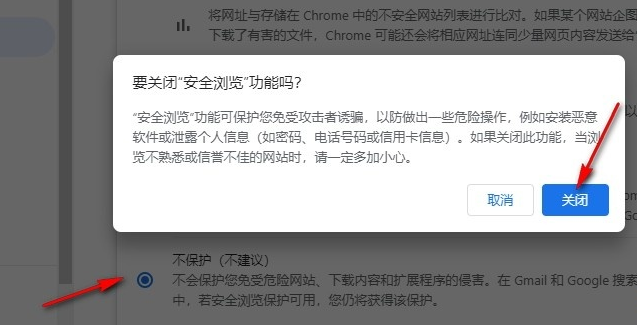
上述就是chrome官网站带来的【谷歌安装插件提示恶意程序怎么办?谷歌浏览器安装插件失败并提示恶意程度解决方法】全部内容,希望能够帮助到需要的用户。
相关教程
1
Chrome的音频问题如何修复
2
如何在Chrome中启动开发者模式
3
国内手机怎么上google浏览器
4
Google Chrome的WebGL 2.0兼容性优化方法
5
谷歌浏览器怎么设置繁体
6
如何在 Android TV 上安装谷歌浏览器?
7
谷歌浏览器的文件类型识别
8
怎么关闭google定位
9
怎么看谷歌浏览器是不是最新版本
10
谷歌浏览器如何开启麦乐风功能
