谷歌浏览器出现403Forbidden怎么解决
谷歌浏览器出现403Forbidden怎么解决?谷歌浏览器是我们经常使用的一款浏览器,其功能强大能够满足用户的各种搜索和使用需求。近期小编看到网上有很多小伙伴反馈在使用谷歌浏览器时出现了403Forbidden的问题,该如何修复呢?为了帮助大家解决这个问题,小编总结了谷歌浏览器修复403Forbidden问题技巧,一起来看看具体的操作步骤吧!

谷歌浏览器修复403Forbidden问题技巧
1、首先点击“开始”按钮,在开始菜单中找打“控制面板”按钮并点击。
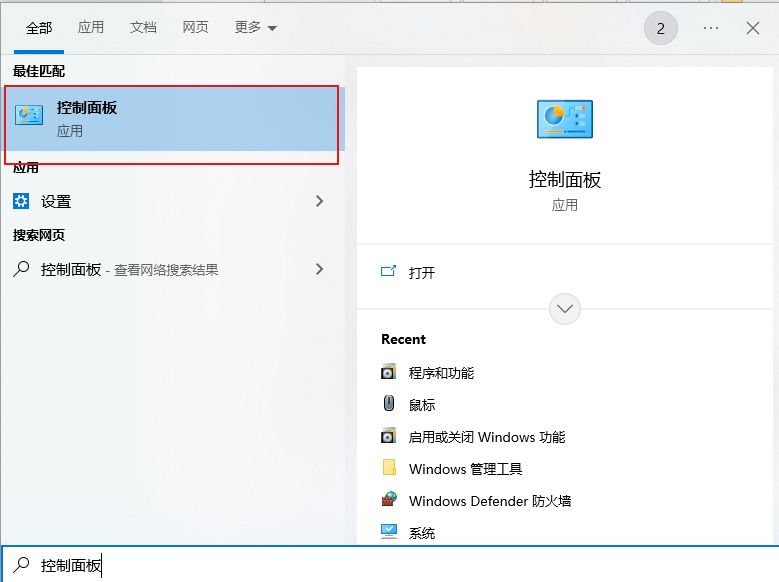
2、进入控制面板窗口后找到“网络和共享中心”单击打开。
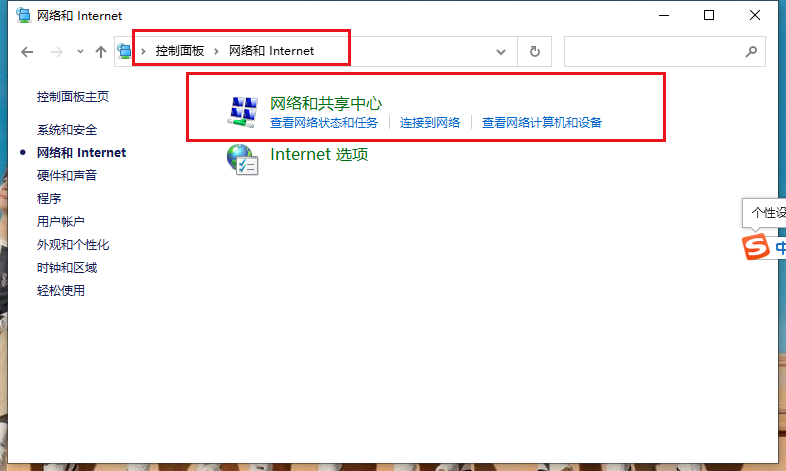
3、在出现的页面中选择“设置新的网络连接”选项。
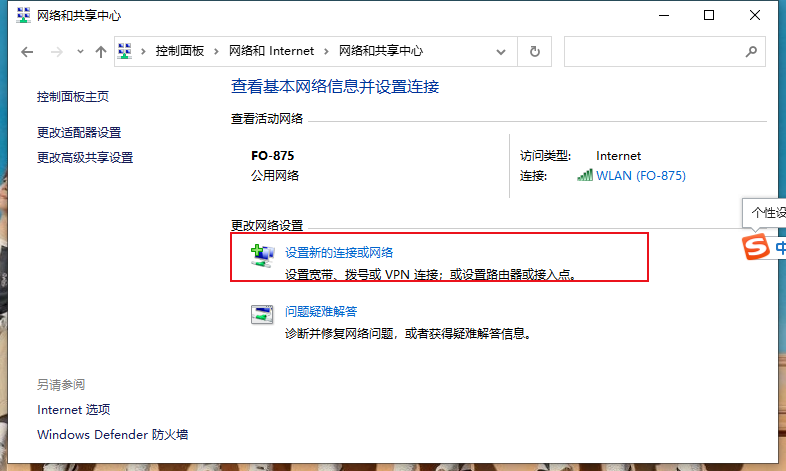
4、进入设置新的网络连接窗口后,点击页面中的“连接到工作区”选项,点击完成后选择下方“下一步”选项。
5、在出现的页面中选择如图所示最上方选项。
6、在出现的窗口中输入服务器IP,然后点击下方“下一步”按钮。
7、在页面中输入用户名以及密码输入完成户点击下方“连接”选项。
8、然后等待连接,连接完成后再次打开谷歌浏览器。
以上就是关于【谷歌浏览器出现403Forbidden怎么解决-谷歌浏览器修复403Forbidden问题技巧】的全部内容了,希望能够对需要的朋友带来一点帮助!更多精彩教程,请继续关注chrome官网站!
相关教程
1
Chrome浏览器下载过程频繁断网如何解决
2
如何更改谷歌浏览器的背景颜色
3
Google浏览器下载任务批量处理方案
4
Chrome浏览器如何减少页面内存泄漏问题
5
Chrome与火狐浏览器的标签管理功能如何对比
6
如何在谷歌浏览器上玩大型多人在线游戏
7
google浏览器浏览器插件资源管理技巧
8
google浏览器切换账户快捷方式推荐
9
怎么提高谷歌浏览器加载速度
10
Chrome浏览器快速恢复误关闭标签技巧
