chrome浏览器更新出现0x80040154错误代码怎么办
chrome浏览器更新出现0x80040154错误代码怎么办?很多朋友在更新chrome浏览器的时候都遇到了0x80040154错误代码,那么该如何解决呢?在浏览器检查更新遇到提示0x80040154错误问题将会阻止用户的正常更新。为了让大家能够顺利的完成浏览器的更新,chrome浏览器官网小编给大家带来了详细的解决方法,下面就一起来了解了解吧。

chrome浏览器更新出现0x80040154错误代码解决方法
1、启动 Google Chrome 并将光标移至屏幕的右上角。
在这里,单击三个垂直点(自定义和控制 Google Chrome)并选择帮助。
接下来,从子上下文菜单中选择关于 Google Chrome 。
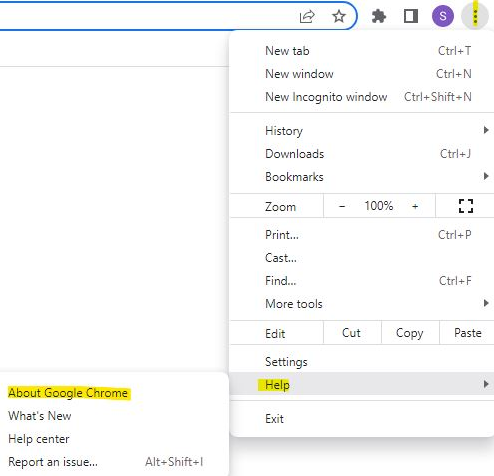
2、当帮助设置页面打开时,谷歌浏览器应该开始检查右侧的更新并自动安装它们(如果可用)。
3、成功安装更新后,单击“重新启动”按钮。
如果您仍然遇到错误,那么是时候尝试其他方法了。
启用 Google 更新服务
有时,如果禁用 Google 更新服务,您可能会遇到错误代码 3:0x80040154。可能由于某些系统故障,Google 更新服务已关闭,因此 Chrome 更新无法通过。在这种情况下,请按照以下说明启用 Google 更新服务:
1、按键盘快捷键 - Win + R,您将看到运行命令窗口。
2、现在,在运行命令搜索栏中,编写services.msc并按 Enter 键。
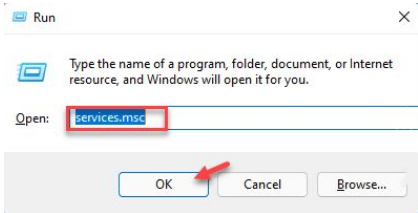
3、在打开的“服务”窗口中,将光标移动到窗口右侧,在“名称”列下查找Google 更新服务。
您将看到两个选项 - Google 更新服务 (gupdate)和Google 更新服务 (gupdatem)。
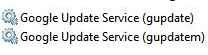
首先双击Google 更新服务 (gupdate)。
4、它将打开其属性对话框。
在这里,停留在“常规”选项卡中。
然后转到启动类型字段并从旁边的下拉列表中选择自动或自动(延迟启动) 。
5、现在,导航到服务状态字段并单击开始。
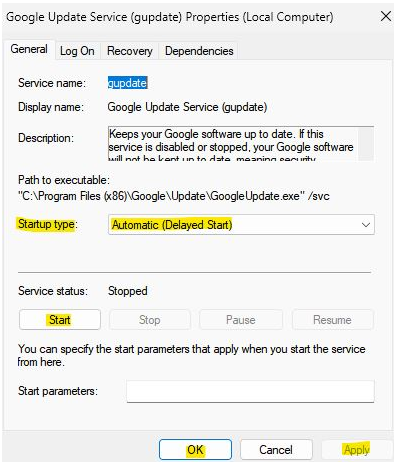
按应用,然后按确定按钮保存更改并返回服务管理器窗口。
6、现在,双击Google 更新服务 (gupdatem),将打开“属性”窗口。
7、在这里,在常规选项卡下,转到启动类型并将其设置为自动或自动(延迟启动)。
8、接下来,在服务状态字段中,按开始。
现在,点击应用,然后点击确定以应用更改并退出。
现在,关闭服务窗口,打开谷歌浏览器并检查更新是否通过。
以上就是今天分享的chrome浏览器更新出现0x80040154错误代码解决方法的全部内容了,不懂如何操作的朋友可以参考上面的步骤进行设置哦,希望能够帮助到需要的朋友!
相关教程
