Google Chrome安装路径修改操作步骤
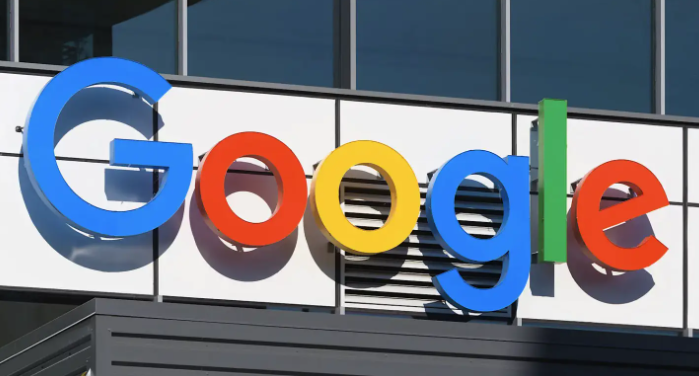
1. 卸载当前Chrome浏览器:在Windows系统中,可以通过“控制面板”中的“程序和功能”来卸载Google Chrome。找到Google Chrome应用程序,右键点击并选择“卸载”。在卸载过程中,按照提示完成操作,确保浏览器完全从计算机中移除。
2. 下载新的Chrome安装程序:访问Google官方网站,找到Chrome浏览器的下载链接。点击下载按钮,将Chrome的安装程序下载到你想要的位置,比如可以下载到桌面或指定的文件夹中。
3. 创建新的目标文件夹(可选):如果你希望将Chrome安装在一个特定的路径,可以先创建一个文件夹。例如,你可以在D盘或其他非系统盘创建一个名为“Google Chrome”的文件夹。这样便于管理和区分,也能避免占用系统盘过多空间。
4. 以管理员身份运行安装程序:找到下载好的Chrome安装程序,右键点击该文件,选择“以管理员身份运行”。这样做可以确保安装程序有足够的权限来指定安装路径。在安装向导出现后,不要急于点击“下一步”。
5. 修改安装路径:在安装向导的界面中,通常会有一个“目标文件夹”或“安装位置”的选项。默认情况下,它可能显示的是系统盘的Program Files文件夹。点击“浏览”按钮,在弹出的窗口中找到你之前创建的目标文件夹(如果没有创建新文件夹,也可以直接选择其他磁盘分区或文件夹),然后点击“确定”。回到安装向导界面后,确认安装路径已经更改为你选择的文件夹,然后点击“下一步”继续安装。
6. 完成安装:按照安装向导的提示,完成剩余的安装步骤,如接受许可协议、选择组件等。等待安装过程完成,Chrome浏览器就会安装在你指定的路径中。安装完成后,你可以通过新的安装路径来启动Chrome浏览器,检查是否安装成功。
相关教程
1
如何在Google浏览器中使用扩展提升功能
2
谷歌浏览器怎么恢复出厂设置
3
谷歌chrome浏览器将在明年向部分地区提供“选择搜索引擎”提示
4
Google浏览器如何解决下载速度慢的问题
5
谷歌蜜蜂群体智慧优化城市交通数据
6
谷歌浏览器怎么设置自动刷新
7
Chrome更新与Windows系统更新的兼容性问题
8
谷歌浏览器chrome怎么设置主页
9
Chrome浏览器插件是否支持自定义数据同步路径
10
谷歌浏览器插件商店无法运行怎么解决
