谷歌浏览器如何通过跨设备同步提升多平台体验
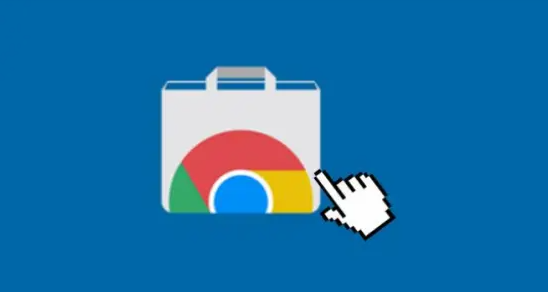
1. 启用同步功能:在浏览器右上角点击拼图图标,选择“设置”。在“您与Google”部分,开启“同步和Google服务”。登录同一账号后,书签、密码、历史记录等数据会自动同步至所有设备。
2. 配置同步内容:进入“管理同步内容”页面,按需勾选“自动填充信息”“网页设置”等选项。建议关闭“删除命令”防止误清空其他设备数据,可保留“密码”同步提升自动登录效率。
3. 使用标签页同步:在桌面版打开多个标签页后,移动端登录相同账号。点击地址栏右侧的“标签页”图标,选择“查看全部标签页”,即可恢复正在浏览的页面组,适合处理跨设备文档编辑场景。
4. 优化地址栏数据:在设置中开启“使用浏览历史进行网址预测”。输入部分关键词时,地址栏会综合电脑/手机的历史记录显示建议,减少重复输入长URL的时间。
5. 共享设备间文件:安装“Chrome Remote Desktop”扩展,在家用电脑设置PIN码。办公室设备登录相同账号后,通过该功能直接远程访问本地文件,无需使用U盘传输。
6. 统一插件配置:在扩展程序页面(chrome://extensions/)启用“同步”开关。登录后,所有设备会自动安装并启用相同扩展,且选项设置保持一致,避免重复配置广告拦截规则。
7. 处理同步冲突:当同一书签在不同设备被修改时,系统会保留两个版本。进入“书签管理器”查看带星号标记的条目,手动选择需要保留的版本,或右键删除冗余项保持数据一致。
相关教程
1
如何在 Windows 10 中将带图标的 Chrome 添加到桌面?
2
谷歌浏览器插件商店怎么打开
3
Chrome浏览器如何查看网页的cookie和存储数据
4
谷歌浏览器扩展程序打不开怎么办
5
Chrome浏览器量子拓扑学重构社交关系图谱
6
谷歌浏览器生物电路自愈应对电磁脉冲
7
如何在Chrome中使用开发者模式安装扩展
8
谷歌浏览器的拼写检查怎么开启
9
谷歌浏览器在低网速环境下如何保持流畅体验
10
如何通过Chrome浏览器查看并修复网页的错误请求
