如何解决谷歌浏览器下载失败问题
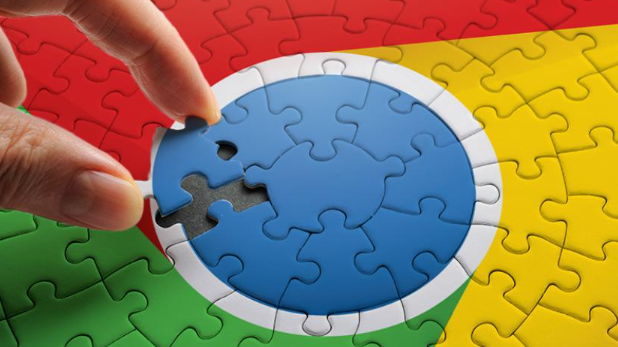
检查网络连接
1. 确认网络状态:确保设备已正常连接到网络,可以尝试打开其他网页或使用网络应用,查看是否能够正常访问。若其他网络应用也出现问题,可能是网络本身故障,需检查路由器、调制解调器等设备,或联系网络服务提供商解决。
2. 测试网络速度:通过网络速度测试工具,检测当前网络的下载速度和稳定性。如果网络速度过慢或不稳定,可能导致下载中断或失败,可尝试更换网络环境或暂停其他占用网络带宽的设备和应用程序。
清除浏览器缓存和Cookie
1. 操作方法:点击浏览器右上角的三个竖点图标,选择“更多工具”,接着点击“清除浏览数据”。在弹出的窗口中,勾选“缓存的图片和文件”以及“Cookie及其他网站数据”,设置时间范围为“全部”,最后点击“清除数据”按钮。
2. 原理及作用:浏览器缓存和Cookie中可能存储了损坏或过期的数据,这些数据会影响下载过程。清除后,浏览器可重新获取最新的网页元素和下载链接,有助于解决下载失败的问题。
禁用不必要的插件和扩展程序
1. 操作方法:点击浏览器右上角的三个竖点图标,选择“更多工具”,再点击“扩展程序”。在扩展程序页面中,逐一禁用不常用或非必要的插件和扩展。若不确定某个扩展是否必要,可先禁用,观察下载情况是否有改善,再决定是否保留。
2. 原理及作用:部分插件和扩展程序可能与下载功能产生冲突,导致下载失败。禁用不必要的插件和扩展可减少浏览器资源占用,避免潜在的冲突,提高下载成功率。
更改下载设置
1. 设置下载路径:点击浏览器右上角的三个竖点图标,选择“设置”,在设置页面中找到“高级”选项,然后点击“下载内容”。在这里可以指定一个合适的下载路径,确保该路径所在的磁盘有足够的空间,并且没有权限限制,以便顺利保存下载的文件。
2. 调整下载提示方式:在“下载内容”设置中,还可以选择下载提示的方式,如“询问要做什么”“下载前安全扫描(推荐)”等。选择合适的提示方式,可根据自己的需求和习惯,更好地控制下载过程,避免因误操作导致下载失败。
更新浏览器
1. 检查更新:点击浏览器右上角的三个竖点图标,选择“帮助”,然后点击“关于Google Chrome”。浏览器会自动检查是否有可用的更新,如果有,会显示更新提示,按照提示进行更新即可。
2. 原理及作用:旧版本的浏览器可能存在一些已知的漏洞或兼容性问题,导致下载失败。更新到最新版本的浏览器可以修复这些问题,提高浏览器的稳定性和下载功能的安全性,从而解决下载失败的情况。
检查防火墙和安全软件设置
1. 临时关闭防火墙和安全软件:部分防火墙或安全软件可能会阻止浏览器的下载活动,将它们误识别为潜在威胁。可尝试暂时关闭防火墙和安全软件,然后再次进行下载。如果下载成功,说明是这些软件的设置问题。
2. 添加浏览器到信任列表:在防火墙或安全软件的设置中,将谷歌浏览器添加到信任列表或白名单中,允许其进行下载操作。具体的设置方法因软件而异,一般可以在软件的设置界面中找到相关的选项。
尝试使用其他下载工具
1. 选择合适的下载工具:如果谷歌浏览器自带的下载功能一直无法正常使用,可以尝试使用其他下载工具,如Internet Download Manager、迅雷等。这些下载工具通常具有更强大的下载管理和加速功能,可以提高下载速度和成功率。
2. 安装和使用下载工具:从官方网站下载并安装选定的下载工具,然后复制谷歌浏览器中的下载链接,粘贴到下载工具的新建下载任务中,按照提示进行下载。在使用过程中,可根据需要设置下载工具的参数,如下载线程数、保存路径等。
相关教程
1
谷歌浏览器下载后视频播放设置与缓存管理操作
2
谷歌浏览器如何提升视频加载时间和播放效果
3
谷歌浏览器安装文件校验失败的完整排查流程
4
Chrome浏览器如何通过插件提高页面渲染速度
5
谷歌浏览器插件数据在哪里保存
6
Chrome与火狐哪个浏览器支持的开发工具更多
7
如何在Chrome扩展中处理异步代码
8
如何使用Google Chrome处理网页中复杂的JavaScript
9
谷歌浏览器如何查看网站的隐私报告
10
google浏览器插件推荐适合写作者的网页素材提取器
