如何在Google Chrome浏览器中查看页面的性能数据
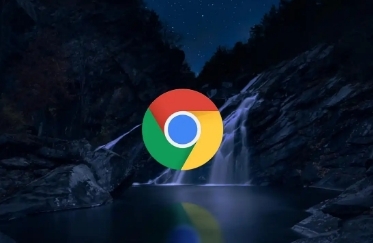
一、打开开发者工具
1. 进入页面:首先,打开你想要查看性能数据的网页。确保页面已经完全加载完毕,以便获取准确的性能信息。
2. 启动开发者工具:在Chrome浏览器中,你可以通过多种方式打开开发者工具。常见的方法是按下键盘上的“F12”键,或者右键点击页面,选择“检查”(Inspect)选项。此外,你也可以点击浏览器右上角的三点菜单图标,选择“更多工具”>“开发者工具”。
二、切换到Performance面板
1. 找到面板选项:开发者工具打开后,默认显示的是“Elements”面板。在开发者工具的顶部,你可以看到一排面板选项,包括“Elements”“Console”“Sources”等。点击“Performance”面板选项,切换到性能分析界面。
2. 了解面板布局:Performance面板主要由几个部分组成。上方是控制栏,包含录制按钮、刷新按钮等;中间部分是时间轴,用于显示页面加载过程中各个阶段的时间分布;下方是详细信息区域,展示了具体的性能指标和数据。
三、录制性能数据
1. 准备录制:在开始录制之前,你可以对录制选项进行一些设置。例如,你可以选择录制级别(如“Basic”“Detailed”“Full”等),不同的级别会影响录制的数据详细程度和文件大小。一般来说,对于初步的性能分析,“Basic”级别就足够了。
2. 开始录制:点击控制栏中的红色圆形录制按钮,开始录制页面的性能数据。此时,你可以按照正常的操作流程与页面进行交互,例如点击按钮、填写表单等。Chrome浏览器会实时记录页面的各种性能数据,包括资源加载时间、JavaScript执行时间、样式计算时间等。
3. 结束录制:完成操作后,点击录制按钮再次,停止录制。录制完成后,你可以在Performance面板中看到详细的性能报告。
四、分析性能数据
1. 查看时间轴:在Performance面板的时间轴上,你可以看到页面加载过程中各个阶段的时间分布情况。颜色较深的区域表示该阶段花费的时间较长,可能存在性能问题。通过观察时间轴,你可以大致了解页面的性能瓶颈所在。
2. 查看具体指标:在详细信息区域,你可以看到各种具体的性能指标,如First Contentful Paint(首次内容绘制)、Largest Contentful Paint(最大内容绘制)、Speed Index(速度指数)等。这些指标可以帮助你更深入地了解页面的性能表现。例如,First Contentful Paint表示页面首次开始绘制内容的时间,如果这个时间过长,可能会让用户等待太久,影响用户体验。
3. 查找问题区域:通过分析性能数据,你可以找出可能存在性能问题的区域。例如,如果某个脚本的执行时间过长,你可以在“Bottom-Up”视图中找到该脚本,进一步分析其代码,查找可能导致性能问题的原因,如循环嵌套过深、算法复杂度高等。
4. 对比不同数据:你还可以进行多次录制,并对比不同录制结果之间的性能数据。这样可以帮助你评估优化措施的效果,判断是否真正解决了性能问题。
五、生成报告
1. 保存报告:如果你想将性能数据保存下来,以便后续分析和分享,可以点击Performance面板左上角的“Save”按钮,选择保存的格式和位置。Chrome浏览器会将性能数据保存为一个HTML文件,你可以在浏览器中打开该文件,查看详细的报告。
2. 分享报告:保存的报告可以轻松地与其他开发人员或团队成员分享。他们可以通过查看报告,了解页面的性能问题,并提供相应的建议和解决方案。
总的来说,通过以上步骤,你可以在Google Chrome浏览器中轻松查看页面的性能数据,并对页面性能进行深入分析。这对于优化网页性能、提升用户体验具有重要意义。
相关教程
1
谷歌Chrome推出AI功能提升搜索准确性
2
Chrome如何设置标签页的加载优先级
3
Chrome浏览器网页加载慢原因及优化实用方案
4
Chrome浏览器插件如何优化标签页管理
5
Chrome浏览器缓存占用清理技巧
6
谷歌浏览器插件功能快速入门
7
Google浏览器系统环境检测方法详解
8
谷歌浏览器黑暗模式怎么开
9
谷歌浏览器下载常见问题及解决方法
10
谷歌浏览器出现错误代码:status_breakpoint修复技巧
