Chrome浏览器如何解决频繁崩溃问题
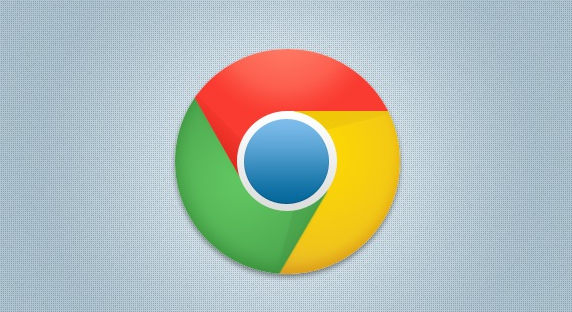
首先,更新浏览器版本是至关重要的一步。开发者会不断修复已知漏洞和兼容性问题,旧版本的 Chrome 可能因存在未修复的故障而导致崩溃。打开 Chrome 浏览器,点击右上角的菜单图标,选择“帮助”-“关于 Google Chrome”,浏览器会自动检查更新并进行安装,安装完成后重启浏览器即可。
清除浏览数据也有助于解决问题。长时间积累的缓存、Cookie 等数据可能会损坏或变得过大,进而影响浏览器性能。点击 Chrome 右上角的菜单按钮,选择“更多工具”-“清除浏览数据”,在弹出的窗口中,可按需选择清除的时间范围,通常选择“全部时间”能更彻底地清理,然后勾选“浏览历史记录”“下载记录”“缓存的图片和文件”“Cookie 及其他网站数据”等选项,最后点击“清除数据”按钮。
检查并禁用有问题的扩展程序。部分扩展程序可能与 Chrome 浏览器不兼容或自身出现错误,从而引发崩溃。点击菜单中的“更多工具”-“扩展程序”,在扩展程序页面,可逐个禁用扩展程序,观察浏览器是否还会崩溃,若禁用某个扩展后浏览器恢复正常,那么此扩展可能有问题,可考虑卸载或更新该扩展。
此外,硬件加速功能在某些计算机上可能会导致 Chrome 崩溃。点击 Chrome 右上角的菜单按钮,选择“设置”,在“高级”选项中找到“系统”,取消勾选“在可用时使用硬件加速”选项,然后重启浏览器查看效果。
如果以上方法都无法解决问题,可以尝试重置浏览器设置。这将把 Chrome 恢复到其默认状态,但不会删除您的书签、密码等数据。在 Chrome 的设置页面,点击“高级”-“重置和清理”-“将设置还原为其原始默认值”,按照提示进行操作即可。
总之,通过以上步骤,大概率能够解决 Chrome 浏览器频繁崩溃的问题,让浏览器重新稳定运行,保障我们顺畅的上网体验。
相关教程
1
Chrome浏览器安装路径不可写入的故障修复方法
2
如何在谷歌浏览器中解决视频的播放问题
3
谷歌浏览器如何设置下载目录同步到网盘
4
如何通过Google Chrome提升网页的加载响应速度
5
Google浏览器下载包完整性校验教程
6
如何在谷歌浏览器中管理隐私数据
7
Chrome浏览器下载压缩包无法解压怎么办
8
谷歌浏览器多标签恢复操作技巧教程
9
谷歌浏览器怎么下载方便远程操控
10
如何解决谷歌浏览器播放视频卡顿问题
