如何在Chrome浏览器中查看并修复错误日志
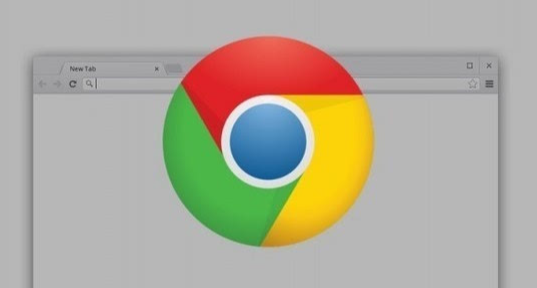
首先,要查看错误日志。打开 Chrome 浏览器,在地址栏中输入 “chrome://flags”,然后按下回车键。在打开的页面中,通过滚动或搜索,找到 “启用日志记录” 相关的设置选项,将其状态更改为 “启用”。之后,再次回到地址栏,输入 “chrome://errors”,就能看到浏览器的错误日志了。这些日志会详细记录各种错误的信息,包括错误的代码、发生时间等,通过对这些信息的分析,我们可以初步了解是哪些方面出现了问题。
接着,就是修复错误日志中反映的问题。如果是缓存导致的错误,我们可以通过清除缓存来解决。点击 Chrome 浏览器右上角的三个点,选择 “更多工具”-“清除浏览数据”,在弹出的窗口中,选择要清除的内容,比如浏览历史记录、下载记录、缓存的图片和文件等,然后点击 “清除数据”。
若是插件引起的错误,需要对插件进行管理。同样点击浏览器右上角的三个点,选择 “更多工具”-“扩展程序”。在扩展程序页面,可以看到已安装的所有插件,如果发现某个插件可能导致错误,可以将其禁用或者删除。禁用插件只需取消对应的勾选框,删除则点击 “移除” 按钮。
还有可能是浏览器的设置出现了异常。这时可以尝试重置浏览器设置。点击 Chrome 浏览器右上角的三个点,选择 “设置”,然后在设置页面的底部,找到 “高级”-“重置和清理”-“将设置还原到其原始默认值”,按照提示操作即可。但需要注意的是,重置浏览器设置会导致书签、历史记录等数据丢失,所以在操作前最好做好备份。
总之,通过查看 Chrome 浏览器的错误日志,并根据具体情况采取相应的修复措施,如清除缓存、管理插件、重置设置等,能有效解决浏览器出现的一些问题,让浏览器恢复正常使用,提升我们的上网体验。
上一篇: Chrome浏览器插件推荐适合学生使用的效率工具 下一篇: google Chrome与Opera浏览器深度对比
相关教程
1
谷歌浏览器如何自定义插件图标在工具栏显示顺序
2
谷歌浏览器网页插入脚本无效的常见错误整理
3
如何在Chrome中启用暗黑模式
4
Chrome浏览器新标签页强制跳转关闭设置方法
5
Google Chrome多标签页管理2025年快捷关闭技巧
6
谷歌浏览器快捷键设置详解及使用指南
7
如何在Chrome中阻止游戏中的自动跳转广告
8
Chrome浏览器无密码登录生物特征数据本地化方案
9
Chrome浏览器网页自动刷新插件安装及实用设置教程
10
下载谷歌浏览器后浏览器无法加载扩展程序
