如何在Chrome浏览器中清除缓存提升网页加载速度
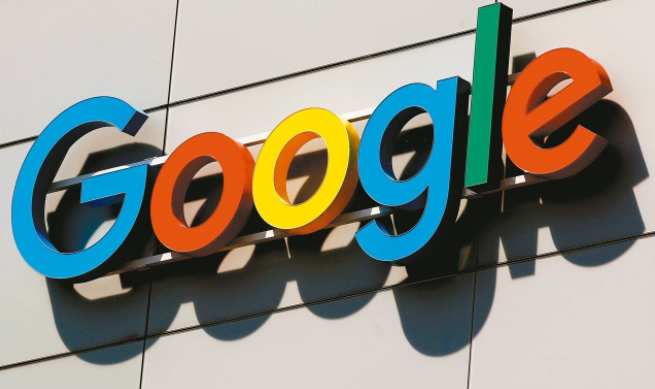
方法一:通过设置菜单清除缓存
1. 打开Chrome浏览器,点击右上角的三个点(即菜单按钮),在弹出的下拉菜单中选择“更多工具”,接着点击“清除浏览数据”。
2. 此时会弹出“清除浏览数据”对话框。在该对话框中,你可以自定义要清除的内容和时间范围。若要清除缓存,需勾选“缓存的图片和文件”选项。时间范围可根据自身需求选择,如“最近一小时”“最近24小时”“全部时间”等。
3. 选择好相关设置后,点击“清除数据”按钮,Chrome浏览器便会开始清除你所选择的缓存及相关数据。清除完成后,浏览器会自动关闭并重新打开,使设置生效。
方法二:通过快捷键清除缓存
1. 按下`Ctrl + Shift + Delete`组合键(Windows系统)或`Command + Shift + Delete`组合键(Mac系统),这将直接弹出“清除浏览数据”对话框。
2. 后续操作与方法一中的步骤2和3相同,根据自己的需求勾选相应的选项并选择合适的时间范围,然后点击“清除数据”按钮即可完成缓存清除。
注意事项
- 清除缓存可能会导致你之前保存的一些网页登录状态、偏好设置等信息丢失,因此在清除缓存前,建议确保没有正在进行的重要操作。
- 若只想清除特定网站的缓存,可在“清除浏览数据”对话框中,点击“高级”选项,在展开的内容中可以针对特定网站进行缓存清除操作。
通过以上两种方法,你可以轻松在Chrome浏览器中清除缓存,从而提升网页加载速度,让浏览器运行更加流畅。
上一篇: 如何在Google Chrome中减少页面资源加载时的卡顿 下一篇: 如何通过Google浏览器设置自定义的下载目录
相关教程
1
chrome浏览器更新出现0x80040154错误代码怎么办
2
谷歌浏览器下载按钮缺失是否为脚本加载失败
3
谷歌浏览器多窗口管理操作技巧及使用场景解析
4
google浏览器下载速度慢的优化方法详解
5
Chrome浏览器如何减少第三方扩展对隐私的影响
6
谷歌Canary浏览器可清理过去15分钟数据
7
谷歌浏览器默认安装路径在哪里修改
8
google浏览器闪退如何解决
9
Google浏览器下载后找不到文件夹的解决方法
10
如何通过Google Chrome浏览器提升视频加载速度
