如何在Google Chrome中使用开发者工具调试CSS
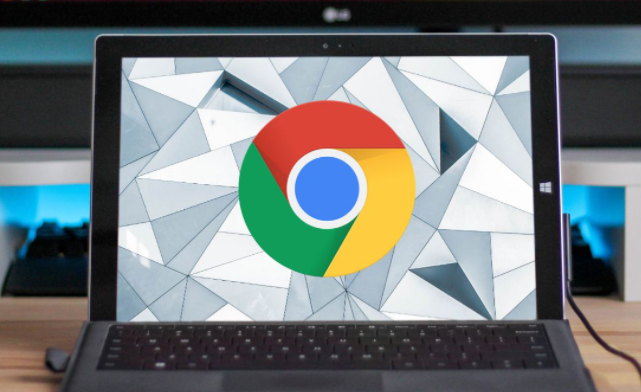
在网页开发过程中,调试CSS样式是一项常见且重要的任务。Google Chrome浏览器提供了强大的开发者工具,能帮助开发者高效地进行CSS调试。接下来,将详细介绍如何在Chrome浏览器中使用开发者工具调试CSS。
一、打开Chrome开发者工具
1. 快捷键方式:在Windows系统上,按下`Ctrl+Shift+I`组合键;在Mac系统上,按下`Cmd+Opt+I`组合键,即可快速打开Chrome开发者工具。
2. 右键菜单方式:在页面上的任意位置点击右键,然后选择“检查”或“Inspect”选项,同样可以打开开发者工具。
3. 菜单选项方式:点击右上角的三个竖点菜单图标,选择“更多工具”,再点击“开发者工具”。
二、定位要调试的元素
1. 元素面板查看:打开开发者工具后,默认会显示“Elements”(元素)面板。在该面板中,可以通过点击页面上的元素来选中它,被选中的元素会在HTML结构中高亮显示,同时右侧会展示其对应的CSS样式信息。
2. 搜索特定元素:如果页面元素较多,可以使用上方的搜索框输入元素的ID、类名或其他属性值来快速定位到目标元素。
三、查看和分析CSS样式
1. 样式窗格:在“Elements”面板中选中元素后,右侧的“Styles”(样式)窗格会显示该元素的所有CSS属性及其值。这里不仅能看到元素自身的内联样式,还能看到通过外部样式表或``标签定义的样式。
2. 计算样式:部分样式属性的值可能受到其他样式规则的影响而发生变化,比如继承、层叠等。在“Styles”窗格中,可以展开“Computed”(计算)选项卡,查看元素最终的实际样式值,这有助于理解样式是如何应用和生效的。
3. 匹配规则:了解哪些CSS规则应用于当前元素也非常重要。在“Styles”窗格中,有一个“Matched CSS Rules”(匹配的CSS规则)区域,会列出所有匹配该元素的CSS规则,包括来自不同样式表的规则。通过点击这些规则,可以快速定位到样式表中对应的位置进行修改。
四、实时编辑CSS
1. 直接修改样式值:在“Styles”窗格中找到想要修改的CSS属性,直接点击其值进行编辑,然后按回车键确认修改。修改后的样式会立即反映在页面上,方便实时查看效果。
2. 添加新样式规则:如果想要为元素添加新的样式规则,可以在“Styles”窗格的空白处点击右键,选择“Add new rule”(添加新规则),然后输入选择器和样式属性值。
五、调试CSS布局问题
1. 盒模型查看:在“Elements”面板中,可以查看元素的盒模型,包括内容区、内边距、边框和外边距等。这对于调试元素的尺寸、间距和布局问题非常有帮助。
2. 溢出和隐藏内容:有时候元素的部分内容可能会因为溢出而被隐藏。在“Elements”面板中,可以通过调整元素的尺寸或检查其`overflow`属性来解决此类问题。
六、使用其他辅助功能
1. 设备模式:Chrome开发者工具还提供了设备模式,可以模拟不同设备的屏幕尺寸和分辨率,帮助调试响应式设计中的CSS问题。点击开发者工具左上角的设备图标,即可进入设备模式。
2. 控制台输出:如果在调试过程中需要查看一些CSS相关的信息或错误提示,可以切换到“Console”(控制台)面板。在控制台中,可以使用JavaScript代码来获取元素的样式信息或进行其他调试操作。
总之,通过以上步骤和方法,就可以在Chrome浏览器中灵活运用开发者工具调试CSS,快速定位和解决样式问题,提高网页开发的效率和质量。
相关教程
1
谷歌浏览器安装idm插件时提示错误“程序包无效CRX_HEADER_INVALID”怎么办
2
谷歌浏览器插件访问网页权限设置没有生效
3
谷歌浏览器如何通过优化UI设计提升网页交互体验
4
如何通过Chrome浏览器加速图片的显示速度
5
Chrome浏览器下载安装及账号同步操作方法
6
Chrome浏览器插件安全更新提醒机制
7
谷歌浏览器下载大文件容易中断的优化策略
8
Chrome浏览器下载文件损坏的修复教程分享
9
google Chrome插件是否具备网页实时注释系统
10
谷歌浏览器新标签页怎么设置空白
