如何在谷歌浏览器中切换DNS服务器
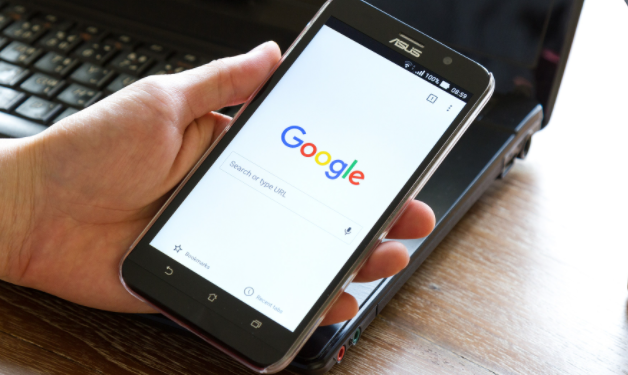
一、了解DNS服务器的基本概念
DNS(Domain Name System)服务器是域名系统的核心,它负责将我们输入的网址(如 www.example.com )转换为对应的IP地址,这样计算机才能准确地找到并访问目标网站。不同的DNS服务器在解析速度、安全性和可靠性等方面可能会有所差异。
二、准备工作
在开始切换DNS服务器之前,我们需要确定要使用的新的DNS服务器地址。常见的公共DNS服务器有谷歌DNS(8.8.8.8和8.8.4.4)、百度DNS(180.76.76.76)等。你可以根据自己的需求选择合适的DNS服务器。
三、切换DNS服务器的具体步骤
(一)Windows系统
1. 打开网络连接设置
- 右键点击桌面右下角的网络图标,选择“打开网络和Internet设置”。
- 在弹出的窗口中,点击“以太网”或“Wi-Fi”,进入网络连接详情页面。
2. 更改适配器选项
- 在网络连接详情页面中,点击“更改适配器选项”。
3. 选择网络连接
- 找到你当前正在使用的网络连接(如以太网或Wi-Fi),右键点击该连接,选择“属性”。
4. 设置Internet协议版本4(TCP/IPv4)属性
- 在网络连接属性窗口中,找到并双击“Internet协议版本4(TCP/IPv4)”。
5. 手动设置DNS服务器地址
- 在弹出的“Internet协议版本4(TCP/IPv4)属性”窗口中,选择“使用下面的DNS服务器地址(B)”。
- 在“首选DNS服务器(P)”和“备用DNS服务器(S)”栏中,分别填入你选择的新DNS服务器地址。例如,如果你选择使用谷歌DNS,则首选DNS服务器地址填入“8.8.8.8”,备用DNS服务器地址填入“8.8.4.4”。
6. 确认设置并保存
- 填写完毕后,点击“确定”按钮,保存设置。然后关闭所有网络设置窗口。
(二)Mac系统
1. 打开系统偏好设置
- 点击屏幕左上角的苹果图标,选择“系统偏好设置”。
2. 进入网络设置
- 在系统偏好设置窗口中,点击“网络”图标。
3. 选择网络连接
- 在网络设置窗口中,选择你当前使用的网络连接(如Wi-Fi或以太网)。
4. 高级设置
- 点击“高级”按钮,在弹出的对话框中选择“DNS”选项卡。
5. 添加新的DNS服务器地址
- 点击“+”按钮,添加新的DNS服务器地址。在“服务器地址”栏中输入你选择的新DNS服务器地址。
6. 确认设置并保存
- 添加完成后,点击“确定”按钮,保存设置。然后关闭网络设置窗口。
四、验证DNS服务器是否切换成功
切换DNS服务器后,你可以通过一些在线工具来验证DNS服务器是否已成功切换。例如,你可以访问一些提供DNS查询功能的网站,输入一个网址,查看解析结果中的DNS服务器地址是否为你设置的新DNS服务器地址。
五、注意事项
1. 切换DNS服务器可能会影响网络连接的稳定性和速度,如果遇到问题,可以尝试切换回原来的DNS服务器设置。
2. 某些网络环境(如公司网络、学校网络等)可能对DNS服务器的使用有限制,在这种情况下,可能无法自由切换DNS服务器。
3. 定期检查和更新DNS服务器地址,以确保网络连接的安全性和稳定性。
通过以上步骤,你就可以在谷歌浏览器中轻松切换DNS服务器了。希望这篇教程对你有所帮助,让你能够更好地掌控自己的网络连接。
上一篇: 谷歌Chrome浏览器增强AI技术应用优化用户互动体验 下一篇: 如何提升Chrome浏览器中的页面图片展示效果
相关教程
1
Chrome浏览器插件安装与卸载指南
2
Chrome浏览器2025稳定版更新内容解析
3
Chrome浏览器插件网页内容自动整理方法
4
Chrome浏览器插件是否支持浏览器缓存自动清理
5
google浏览器网页加载缓慢的排查与优化技巧
6
Chrome如何在手机端同步
7
Chrome浏览器插件安装及卸载操作教程
8
Google浏览器插件卸载不彻底清理方法
9
google浏览器如何通过优化设置提升浏览器速度
10
谷歌浏览器网页字体大小快速调整操作
