Chrome浏览器开发者工具的最佳使用技巧
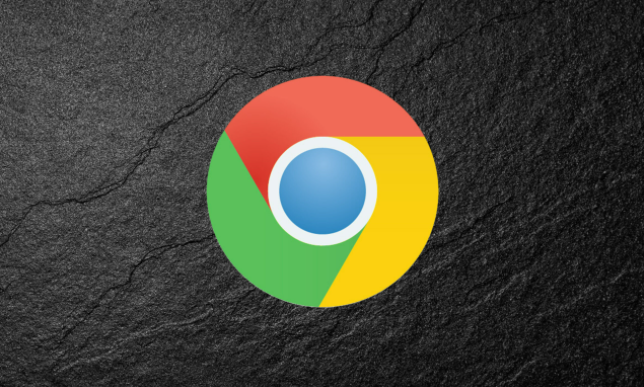
一、快速打开开发者工具
要使用Chrome浏览器的开发者工具,最快捷的方式就是按下键盘上的“F12”键或者“Ctrl + Shift + I”(Windows/Linux)/“Command + Option + I”(Mac)组合键。这样就能立即弹出开发者工具的面板,方便我们随时进行相关操作。
二、熟悉工具界面布局
打开开发者工具后,呈现在眼前的是一个功能丰富的界面。它主要分为几个常用的标签页,比如“Elements”(元素)、“Console”(控制台)、“Sources”(源代码)、“Network”(网络)、“Performance”(性能)等。了解每个标签页的基本作用,能让我们在不同场景下迅速找到对应的功能入口。例如,“Elements”标签页可用于查看和修改网页的HTML和CSS结构;“Console”标签页则方便我们查看JavaScript代码的输出信息以及报错情况等。
三、元素选择与查看技巧
在“Elements”标签页中,我们可以通过鼠标点击页面上对应的元素,然后在左侧的元素列表里就会精准定位到该元素,同时右侧会展示出该元素的样式、属性等详细信息。而且,还可以利用上方的搜索框,通过输入元素的ID、类名或者标签名等关键词,快速筛选出想要查看的元素,这在处理复杂页面结构时非常实用。
四、实时预览CSS修改效果
当我们需要对网页的样式进行调整时,在“Elements”标签页中找到对应的CSS规则后,可以直接进行修改,比如更改颜色、字体大小、边距等属性值。修改完后,网页会实时呈现出相应的变化效果,无需刷新页面,这样能极大地提高样式调试的效率,让我们直观地看到修改后是否符合预期。
五、利用控制台进行调试
“Console”标签页是排查JavaScript错误的重要阵地。当页面中的脚本出现报错时,错误信息会显示在控制台中,并且还会指出具体的错误位置及原因。此外,我们也可以在控制台中手动输入JavaScript代码片段来进行测试,验证一些逻辑处理或者函数调用是否正常,这对于前端开发中的问题排查和代码优化有着关键作用。
六、网络请求分析
“Network”标签页能够记录页面加载过程中的所有网络请求信息,包括请求的URL、请求方法(GET、POST等)、响应状态码、响应时间以及请求和响应的头部信息等。通过对这些数据的分析,我们可以找出页面性能瓶颈所在,比如哪些资源加载过慢、是否有多余的请求等,进而针对性地进行优化,提升网页的整体加载速度。
七、性能监测与优化
切换到“Performance”标签页,我们可以录制页面的加载过程以及后续的用户交互行为,它会生成详细的性能分析报告,展示出各个时间段内资源的消耗情况、帧率变化等信息。借助这些数据,我们可以发现性能问题,比如内存泄漏、长时间运行的任务等,然后采取相应的优化措施,如压缩图片、懒加载资源、优化代码逻辑等,以改善网页的性能表现。
总之,掌握好Chrome浏览器开发者工具的这些最佳使用技巧,能让我们在网页开发和调试的道路上更加得心应手,高效地打造出优质且高性能的网页产品。无论是专业的前端开发人员,还是对网页制作感兴趣的爱好者,都可以充分利用这些技巧来提升自己的工作成果质量。
上一篇: Chrome浏览器如何管理网页上的Flash和Java插件 下一篇: Chrome与火狐哪个浏览器的插件商店更丰富
相关教程
1
Chrome的自动填充数据如何删除
2
Chrome浏览器夜间模式亮度自动调整策略研究
3
谷歌浏览器如何自定义插件图标在工具栏显示顺序
4
Google浏览器快捷键使用频率排行榜
5
谷歌浏览器如何推动数字广告市场的创新
6
Chrome浏览器启动速度慢主要原因是什么
7
Chrome浏览器如何查看浏览历史记录
8
为什么谷歌浏览器无法加载页面内容如何优化
9
如何在Chrome中启动开发者模式
10
Google浏览器下载及安全隐私设置详细说明与实操教程分享
