Windows上的Chrome清理工具使用指南
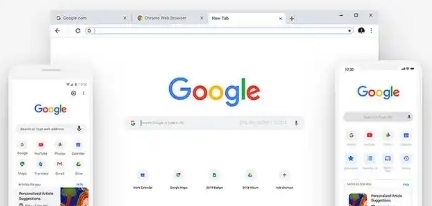
在日常使用电脑的过程中,浏览器缓存、历史记录、下载记录等数据会不断积累,占用大量磁盘空间,还可能影响浏览器的运行速度和性能。对于 Windows 系统上常用的 Chrome 浏览器而言,掌握其清理工具的使用方法至关重要。
当启动 Chrome 浏览器后,在浏览器窗口的右上角,点击菜单图标(通常是一个由三条横线组成的按钮),在弹出的下拉菜单中,将鼠标指针指向“更多工具”选项,然后从其子菜单里选择“清除浏览数据”这一项,此时便会弹出“清除浏览数据”对话框。
在这个对话框中,可以看到有多个时间范围选项,如“最近一小时”“最近 24 小时”“全部时间”等。如果您只是想清理近期的一些数据,可以选择较短的时间范围;若希望彻底清理,则可选择“全部时间”。
接下来是数据类型的选择区域,这里有“浏览历史记录”“下载记录”“缓存的图片和文件”“Cookie 及其他网站数据”“密码”“自动填充表单数据”等多个复选框。如果您担心隐私问题,希望删除浏览过的网站记录,那么可以勾选“浏览历史记录”;要是想释放磁盘空间,就勾选“缓存的图片和文件”;而若您在不同网站上有登录账号并保存了密码,出于安全考虑想要清除这些信息,则勾选“密码”。
在选择了合适的时间范围和需要清理的数据类型后,点击对话框下方的“清除数据”按钮,Chrome 浏览器就会开始自动清理所选的数据。在清理过程中,您可以观察到进度条的变化,待进度条走完,即表示清理完成。
此外,Chrome 浏览器还提供了一种更便捷的清理方式。在地址栏中输入“chrome://settings/clearBrowserData”,然后按下回车键,同样会进入“清除浏览数据”对话框,之后的操作步骤与上述相同。
通过定期使用 Chrome 浏览器的清理工具,不仅可以有效释放磁盘空间,提高浏览器的运行速度,还能更好地保护个人隐私信息,让您的上网体验更加流畅和安全。无论是日常的电脑使用还是对隐私较为关注的用户,都可以根据自己的需求灵活运用这一工具,确保浏览器始终保持良好的运行状态。
相关教程
1
谷歌浏览器如何加速网页加载响应时间
2
谷歌浏览器的缓存文件存放在哪里
3
提升Google浏览器性能的五个实用技巧
4
如何通过Chrome浏览器优化图片和视频的无缝加载
5
谷歌浏览器下载任务断点续传实现教程
6
谷歌浏览器翻译功能使用指南
7
使用Google Chrome浏览器提升文件下载速度
8
谷歌浏览器无法打开网页是什么原因
9
google浏览器扩展管理工具使用全解析
10
如何通过Google浏览器优化页面加载速度
