谷歌浏览器怎么设置退出自动清理模式
谷歌浏览器怎么设置退出自动清理模式?为了保护自己的信息隐私和浏览隐私安全,很多用户在使用完谷歌浏览器的时候会手动对相关的数据进行处理。其实并不用这么麻烦 ,用户可以自己设置退出谷歌浏览器自动进行清理,这样就十分方便了。下面小编整理了谷歌浏览器退出自动清理功能开启的步骤,一起来看看吧!

谷歌浏览器退出自动清理功能开启的步骤
1、进入浏览器,点击右上角【三个点】设置。
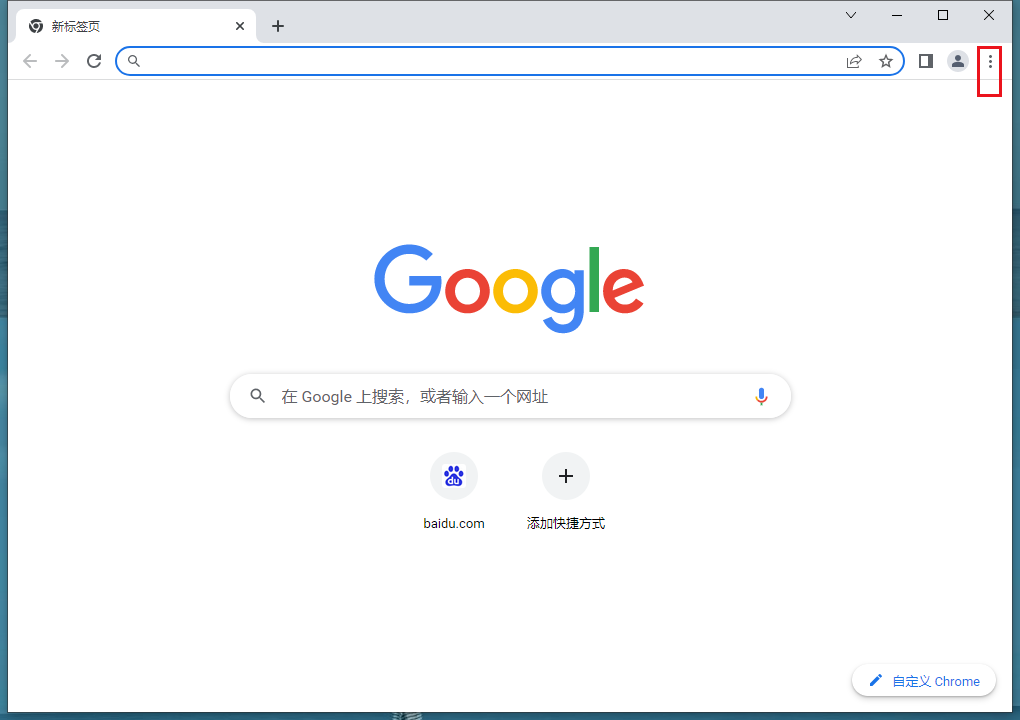
2、弹出功能列表,点击【设置】。
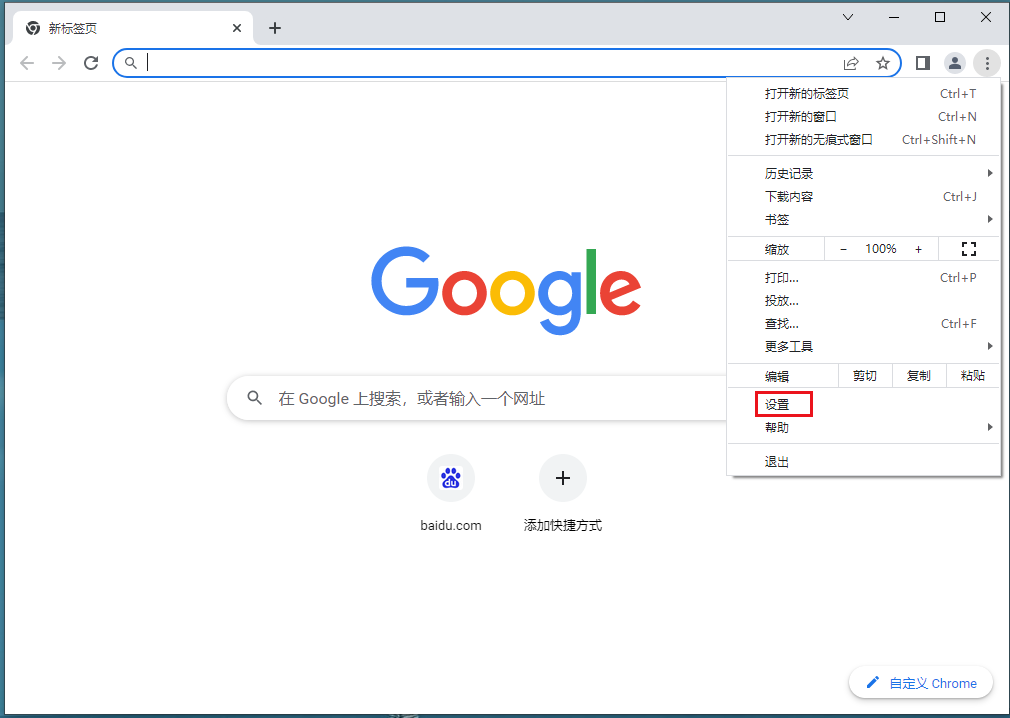
3、点击【隐私设置和安全性】。
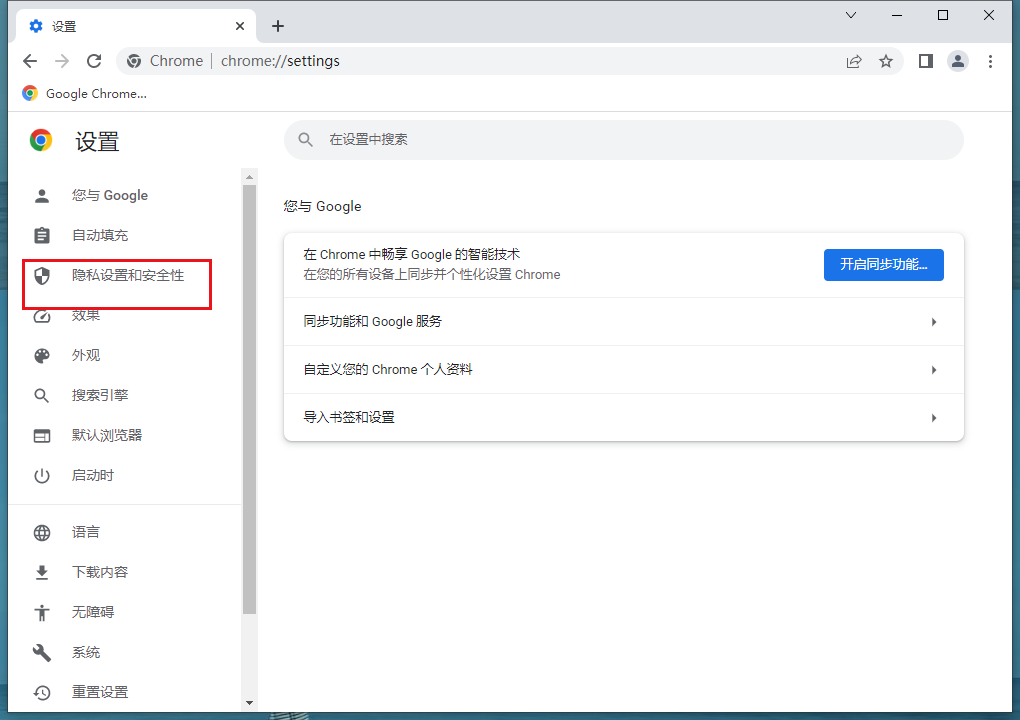
4、进入隐私设置,在右侧点击【网站设置】。
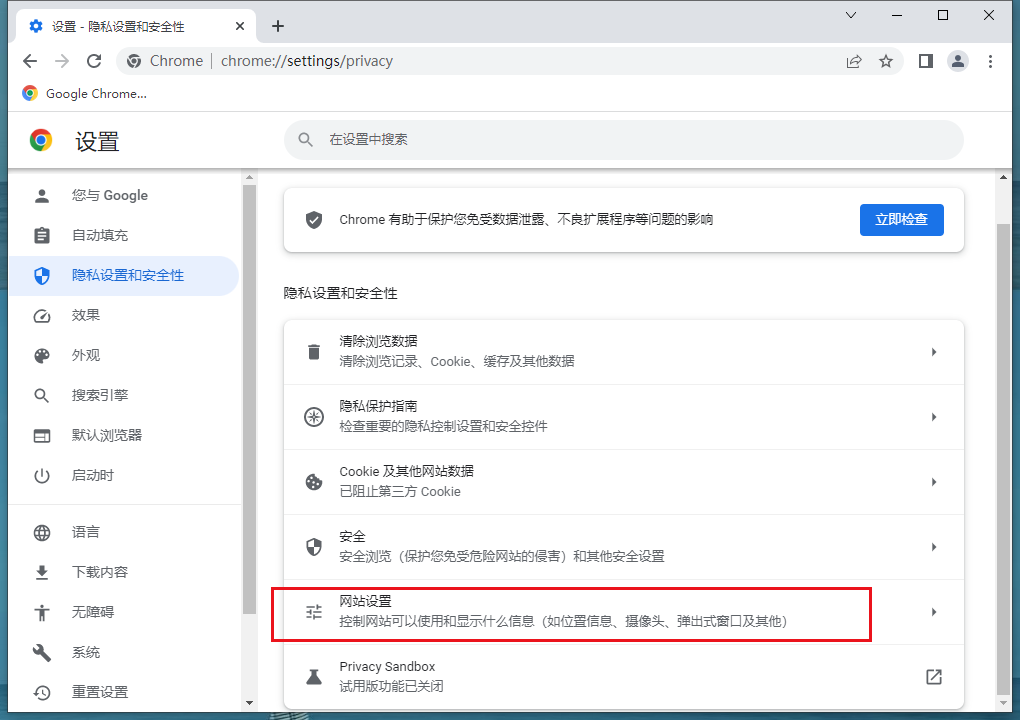
5、在网站设置中找到并点击【cookie和网站数据】。
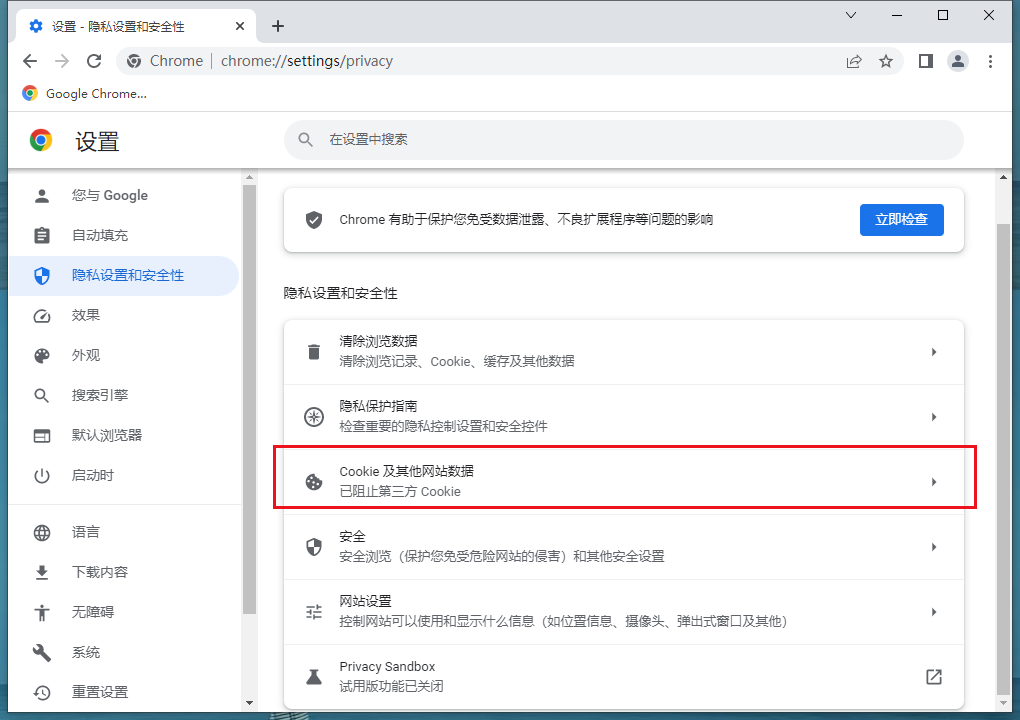
6、进入cookie和网站数据,找到【退出Chrome时清除cookie及网站数据】并将后边的开关打开,完成。
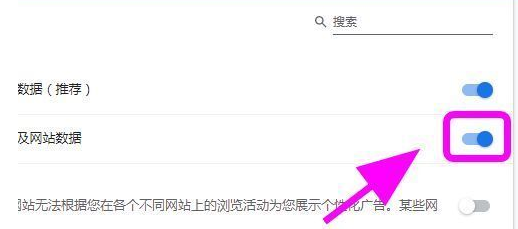
注意事项
1、清除后将不保存登录账号和密码。
2、不同版本软件操作略有区别,以实际使用为准。
好了,以上就是chorme浏览器官网分享的【谷歌浏览器怎么设置退出自动清理模式-谷歌浏览器退出自动清理功能开启的步骤】全部内容,希望能够帮助到需要的用户!
相关教程
1
Chrome浏览器怎么下载精简去广告版本
2
谷歌浏览器很卡很慢怎么办
3
chrome浏览器如何清理浏览器缓存提升视频播放速度
4
谷歌浏览器个人资料发生错误怎么办
5
google浏览器密码管理功能设置详细教程
6
如何在Chrome浏览器中减少页面渲染的阻塞
7
Chrome浏览器如何加快网页字体渲染速度
8
如何修复 Chrome 中的隐私错误?
9
Google Chrome多标签页管理2025年快捷关闭技巧
10
谷歌浏览器下载文件权限不足解决方法
