Chrome如何管理书签
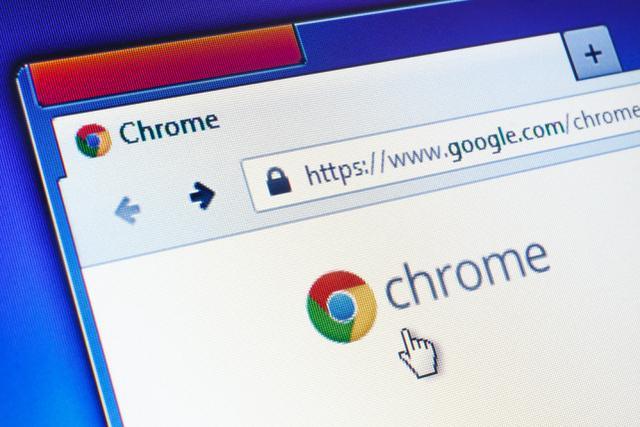
在浏览器的使用过程中,书签管理是一项非常实用的功能,它可以帮助我们快速访问常用的网站。Chrome浏览器作为一款广受欢迎的浏览器,其书签管理功能也十分强大且易于操作。下面就为大家详细介绍一下在Chrome浏览器中如何进行书签的管理。
一、添加书签
(一)手动添加
1. 当你浏览到想要添加书签的网页时,点击浏览器地址栏右侧的“星形”图标。这个图标通常位于地址栏的末尾,鼠标悬停时会显示“添加书签”字样。
2. 此时会弹出一个添加书签的对话框。在“名称”栏中,你可以为该网页输入一个便于识别的名称,比如网页的主要主题或者你自定义的名字。
3. 在“文件夹”下拉菜单中,你可以选择将书签添加到已有的文件夹中,或者选择“其他书签”来创建一个新的文件夹。如果选择创建新文件夹,需要在弹出的“新建文件夹”对话框中输入文件夹的名称,然后点击“确定”。
4. 最后,点击“保存”按钮,书签就添加成功了。
(二)使用右键菜单添加
1. 在你想要添加书签的网页上,右键单击空白处,会弹出一个右键菜单。
2. 从菜单中选择“收藏”选项,同样会弹出添加书签的对话框,按照上述步骤设置好名称和文件夹后,点击“保存”即可。
二、编辑书签
(一)修改书签名称或网址
1. 点击浏览器右上角的“三个点”图标,打开Chrome浏览器的主菜单。
2. 在主菜单中选择“书签”,然后在下拉菜单中选择“书签管理器”。这会打开一个新的窗口,显示所有已保存的书签。
3. 在书签管理器中找到你想要修改的书签,可以点击左侧的书签列表中的相应条目,也可以直接在右侧的预览区域中双击该条目。
4. 当书签处于可编辑状态时,你可以修改“名称”栏中的名称,或者修改“URL”栏中的网址。修改完成后,点击“保存”按钮。
(二)更改书签所在的文件夹
1. 按照上述方法打开书签管理器,找到需要更改文件夹的书签。
2. 右键单击该书签,在弹出的右键菜单中选择“编辑”。
3. 在“编辑书签”对话框中,通过“文件夹”下拉菜单选择新的文件夹位置,然后点击“保存”。
三、删除书签
(一)单个删除
1. 打开书签管理器,找到要删除的书签。
2. 右键单击该书签,在弹出的右键菜单中选择“删除”,或者直接点击该书签条目左侧的“三个点”图标,然后选择“删除”。
3. 在弹出的确认对话框中,点击“确定”即可完成删除操作。
(二)批量删除
1. 在书签管理器中,按住`Ctrl`键(Windows系统)或`Command`键(Mac系统),然后用鼠标左键依次单击你想要删除的多个书签条目,选中它们。
2. 然后右键单击其中一个选中的书签,在弹出的右键菜单中选择“删除”,在确认对话框中点击“确定”,就可以一次性删除多个选定的书签。
四、整理书签
(一)创建文件夹分类
1. 打开书签管理器,点击左侧的“其他书签”或者已有的某个文件夹,使其展开。
2. 点击“新建文件夹”按钮,输入新文件夹的名称,然后按回车键或者点击“确定”。
3. 将相关的书签拖放到对应的文件夹中,以实现分类管理。
(二)重命名文件夹
1. 在书签管理器中,右键单击要重命名的文件夹。
2. 在弹出的右键菜单中选择“编辑”,然后在“编辑书签”对话框中修改文件夹的名称,最后点击“保存”。
通过以上这些方法,你就可以轻松地在Chrome浏览器中管理你的书签了。无论是添加新的书签、编辑已有的书签,还是删除不需要的书签以及整理书签,都能帮助你更好地组织和管理自己的常用网站资源,提高上网的效率。希望这篇文章对你有所帮助,让你在使用Chrome浏览器时能够更加得心应手地进行书签管理工作。
相关教程
1
Chrome浏览器如何帮助开发者更好地管理页面性能
2
谷歌浏览器的网页加密与解密功能
3
谷歌浏览器手势插件怎么操作的
4
如何为Chrome扩展设置离线模式
5
谷歌浏览器打不开网页提示Server Error 502 Bad Gateway怎么修复?
6
如何使用GitHunt在chrome新标签页中获取GitHub项目?
7
如何在Google Chrome中启用WebAssembly
8
谷歌浏览器如何切换到深色调模式
9
Chrome如何创建快捷标签页
10
如何揪出修改谷歌浏览器主页的流氓软件?
