谷歌浏览器怎么添加书签
谷歌浏览器怎么添加书签?如果你想要更加便捷快速的访问一些网页,那么将这些网页设置为书签能够大大提高你的访问效率。谷歌浏览器为用户提供免费书签功能,用户将网页保存到书签后就可以直接访问了。今天小编带来电脑谷歌浏览器添加书签方法一览,如果你不知道该如何添加书签,那么希望下面的分享能够帮助到你。

电脑谷歌浏览器添加书签方法一览
第一步我们进入浏览器主页面,然后点击页面右上角【三个小圆点】的图标。
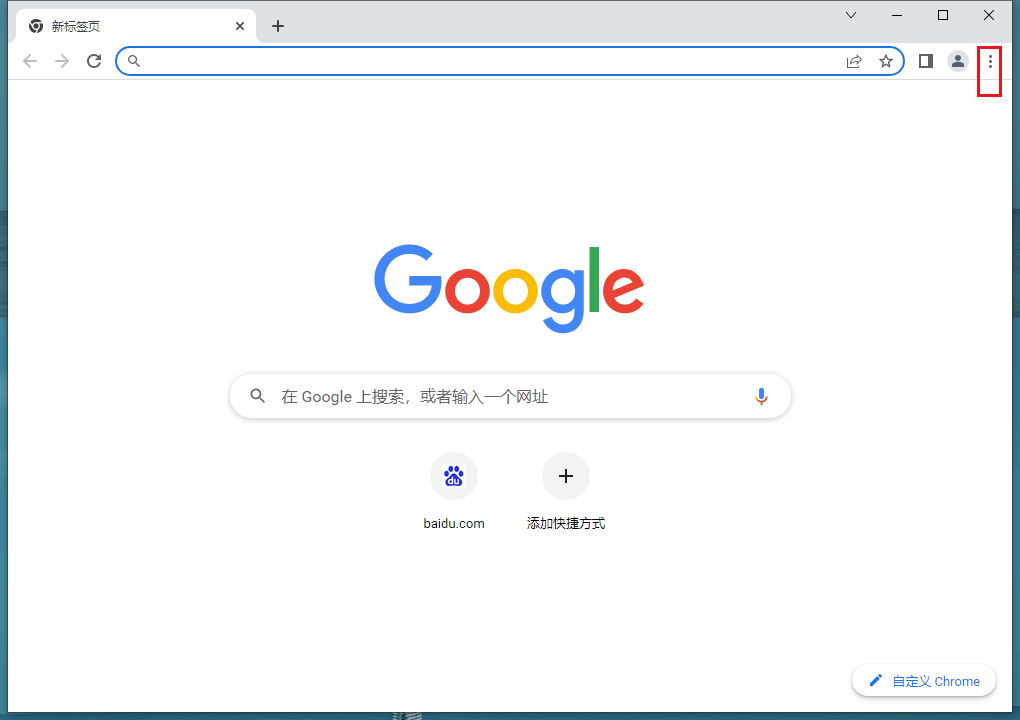
第二步,接着把鼠标放在下拉里的【书签】上。
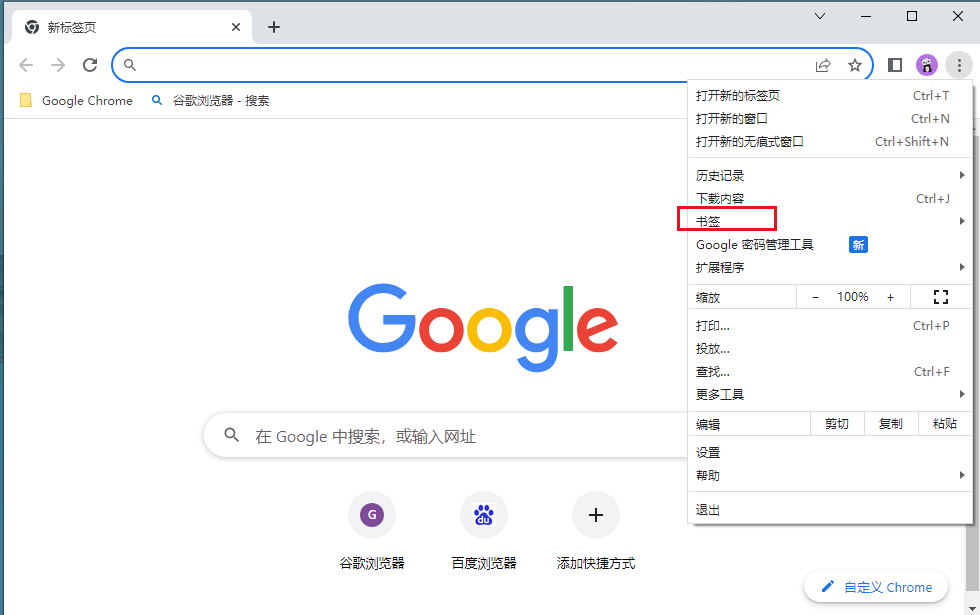
第三步,然后左边又会出现一个下拉,我们点击下拉里的【书签管理器】,我们点击进入。
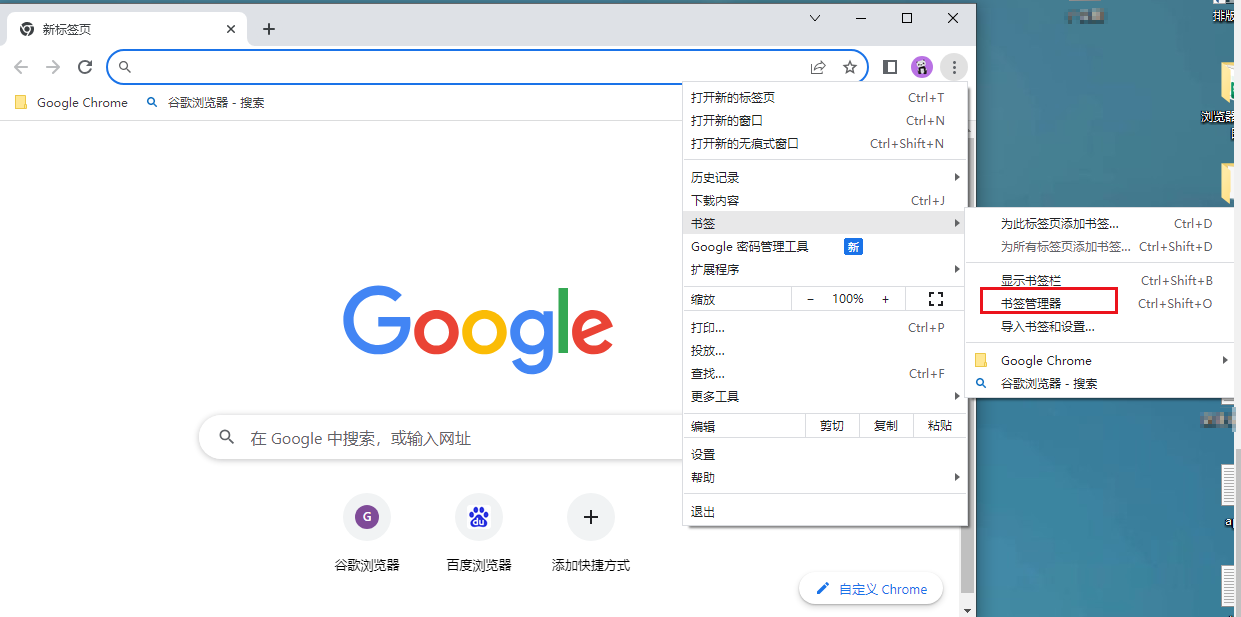
第四步,进入之后页面的右上角又有【三个小圆点】图标,我们点击一下。
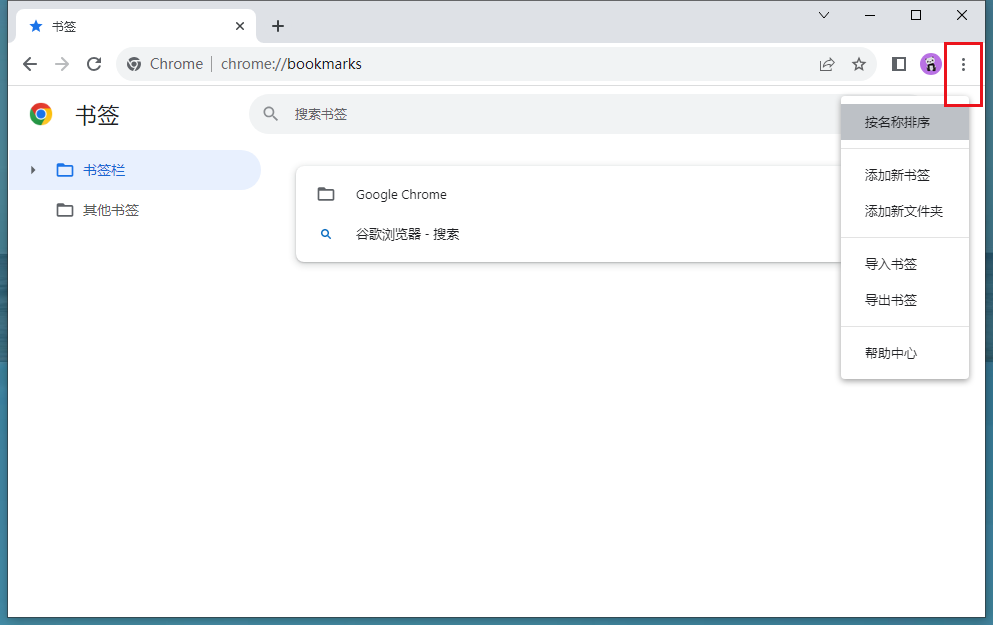
第五步,然后就会出现一个下拉,我们点击下拉里的【添加新书签】。
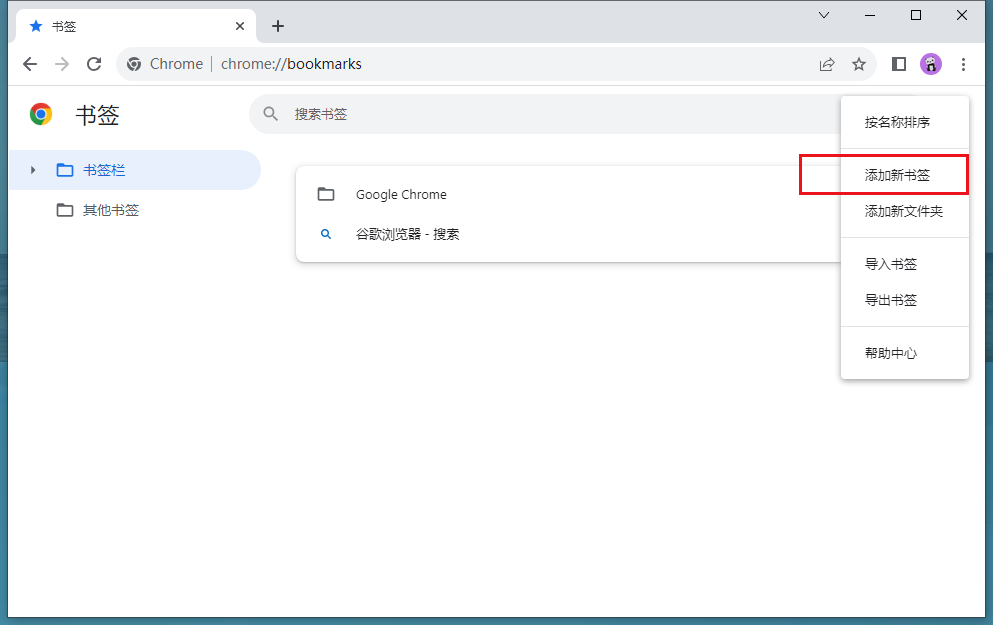
第六步,最后我们把自己喜欢的【网站】和你想备注的【名字】填上去,最后点击下面的【保存】即可。
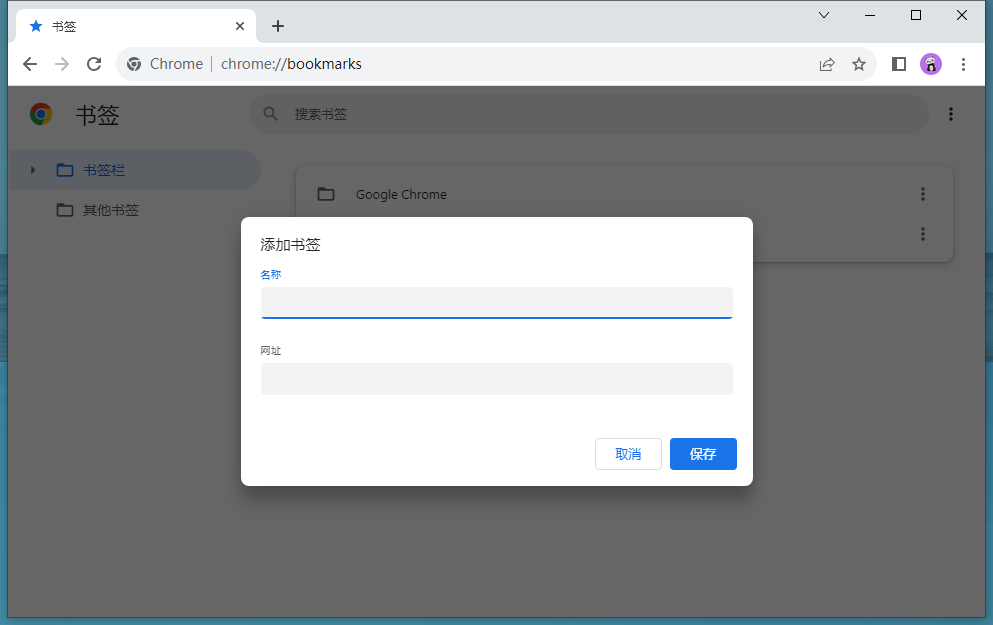
上述就是chrome官网带来的【谷歌浏览器怎么添加书签-电脑谷歌浏览器添加书签方法一览】全部内容,感谢大家的阅读和关注。
相关教程
1
Chrome浏览器插件是否支持插件自动更新
2
Chrome浏览器下载文件权限快速设置操作
3
Google Chrome下载安装包是否支持自动升级功能
4
谷歌浏览器启动优化实用工具推荐
5
Chrome浏览器网页自动刷新插件安装及实用设置教程
6
如何通过Chrome浏览器提高视频播放的清晰度
7
在Google浏览器怎么清除下载记录
8
chrome浏览器下载提示文件损坏是否影响安装
9
Chrome浏览器低延迟视频播放体验分析
10
Chrome浏览器插件如何识别恶意跳转行为
