Chrome浏览器中如何禁用图片加载
本文要给大家详细介绍一下Chrome浏览器中如何禁用图片加载,将通过通过Chrome设置页面禁用图片加载、使用快捷键直接进入图片设置页面、通过Selenium自动化测试工具禁用图片加载等多个方面为大家做个详细的介绍。

一、通过Chrome设置页面禁用图片加载
1.打开Chrome浏览器设置:点击浏览器右上角的三个垂直排列的点(菜单按钮),选择“设置”。
2.进入内容设置:在设置页面向下滚动,找到并点击“隐私设置和安全性”。
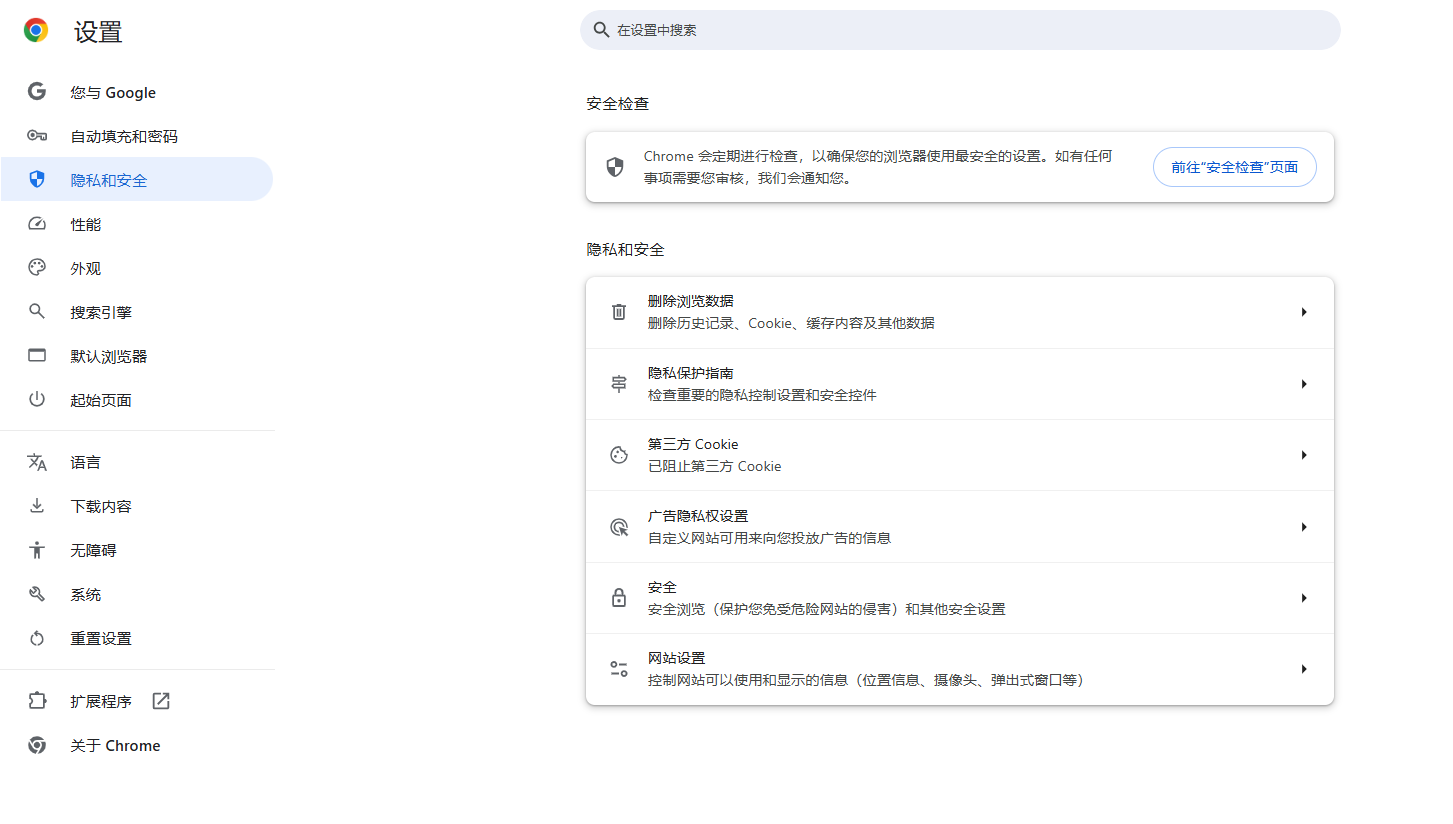
3.管理网站设置:在“隐私设置和安全性”部分,点击“网站设置”。
4.调整图片设置:在网站设置页面,找到并点击“图片”选项。你将看到三个选项:“不显示任何网站的任何图片”、“显示全部图片”和“询问每个网站是否应显示图片”。选择“不显示任何网站的任何图片”,即可完全禁用图片加载。
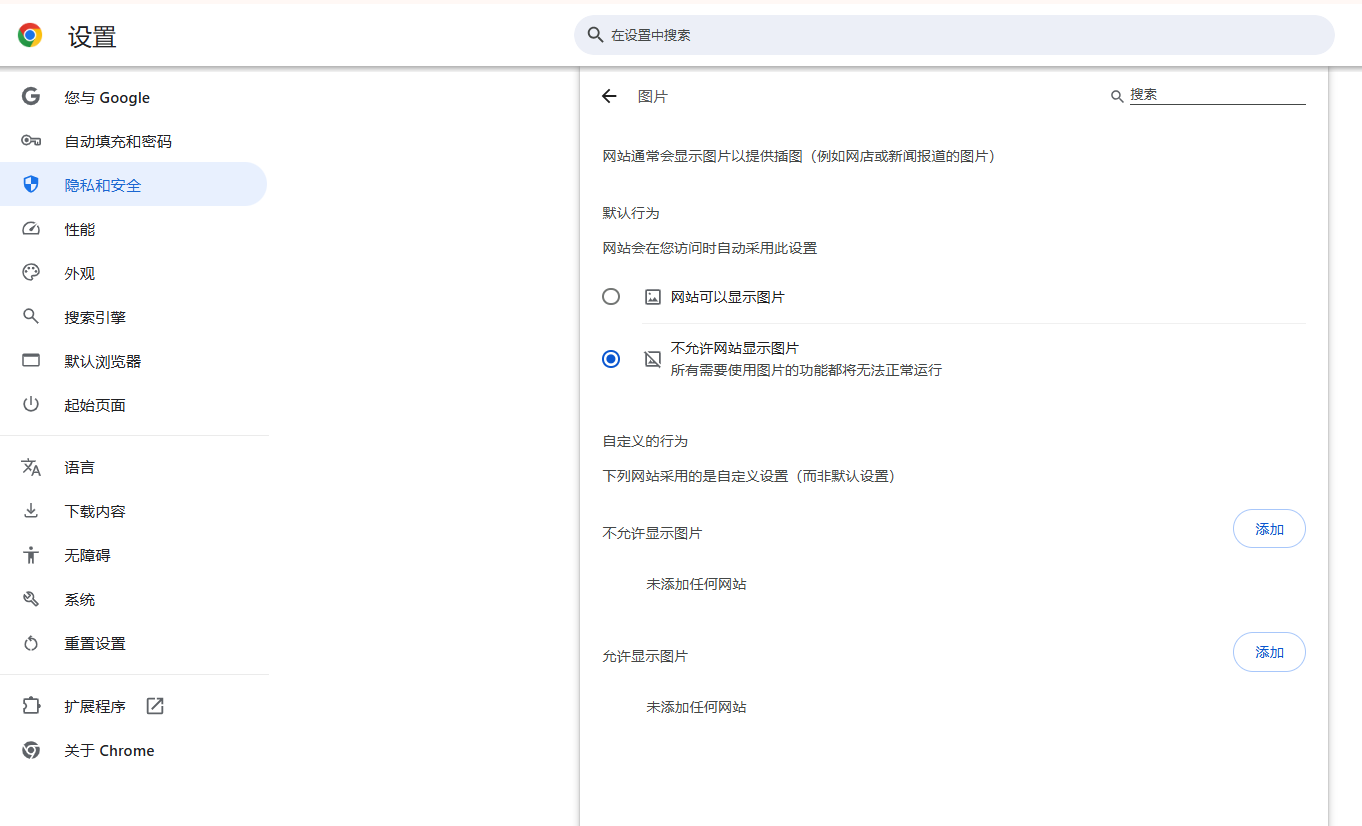
5.立即生效:完成设置后,无需重启浏览器,该设置将立即生效。
二、使用快捷键直接进入图片设置页面
在Chrome浏览器的地址栏输入`chrome://settings/content/images`,可以直接快速跳转到图片设置页面,进行上述步骤中的调整。
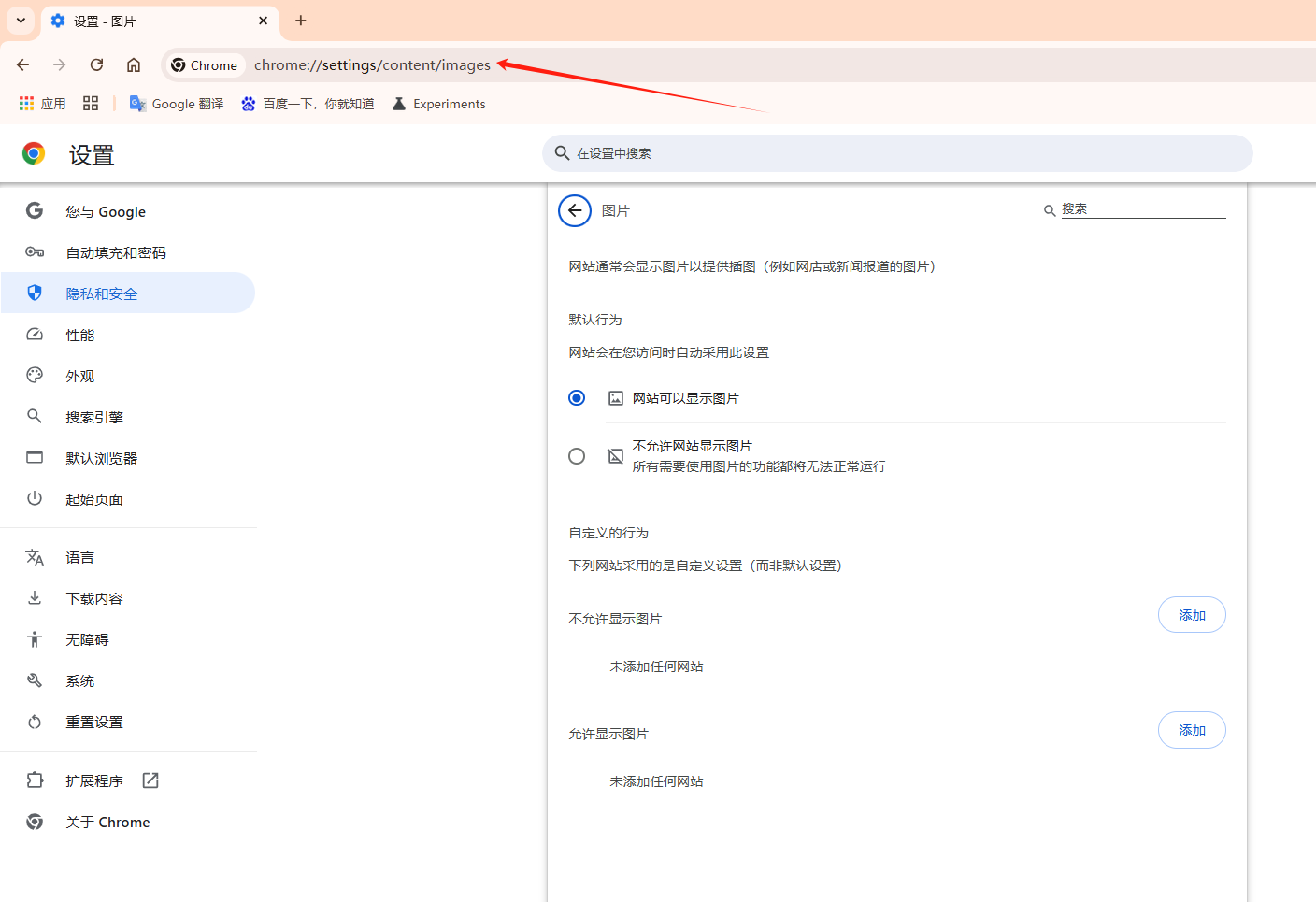
三、通过Selenium自动化测试工具禁用图片加载
如果你是开发人员或测试人员,需要在使用Selenium进行自动化测试时禁用图片加载,可以通过以下代码实现:
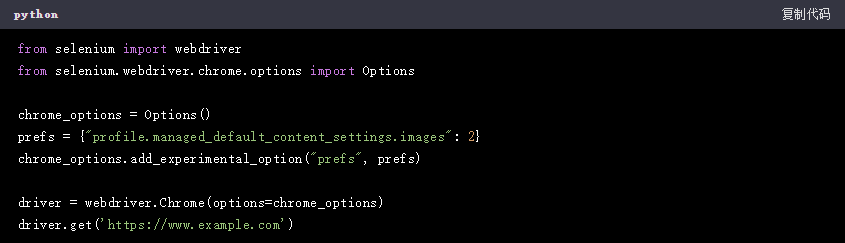
这段代码会在启动Chrome浏览器时,通过Selenium配置禁用图片加载。
四、总结
Chrome浏览器提供了多种方式来禁用图片加载,无论是通过常规设置页面还是使用快捷方式,亦或是通过编程手段,都能方便地达到目的。希望这篇教程能帮助你更好地控制网页内容的加载,提升浏览体验。
相关教程
1
Google Chrome下载插件出现“开发者模式限制”怎么办
2
谷歌浏览器下载及数据同步设置实操教程
3
如何优化谷歌浏览器内存空间
4
如何在Chrome中启用暗黑模式
5
在Chrome浏览器中调整标签页的显示方式
6
怎么利用Chrome扩展提升Dropbox功能性
7
谷歌浏览器下载完成但安装不了的应对方案
8
Google浏览器如何减少CPU占用
9
谷歌浏览器圆角标签页在哪
10
google浏览器插件支持网页中动态图片的快速加载
