怎么才能在谷歌浏览器预览页面显示图片
怎么才能在谷歌浏览器预览页面显示图片?合理利用谷歌浏览器的设置功能可以帮助我们更好的使用它。当我们需要预览标签页页面图片时可以去设置-外观处进行修改。设置完选项我们就能在预览谷歌页面时看到图片了。感兴趣的小伙伴一起看看下面这篇谷歌浏览器预览标签页时显示图片具体方法吧。

谷歌浏览器预览标签页时显示图片具体方法
1、第一步,我们打开谷歌浏览器之后,在谷歌浏览器页面右上角点击打开“自定义及控制Google Chrome”图标(如图所示)
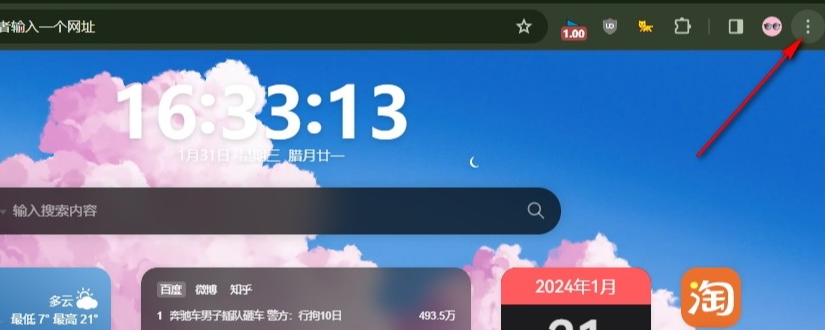
2、第二步,打开“自定义及控制Google Chrome”图标之后,我们再在下拉列表中点击打开“设置”选项(如图所示)
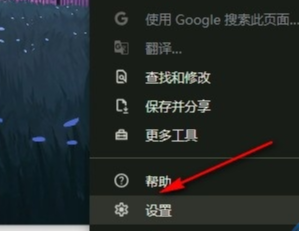
3、第三步,进入设置页面之后,我们在左侧列表中找到“外观”选项,点击打开该选项(如图所示)
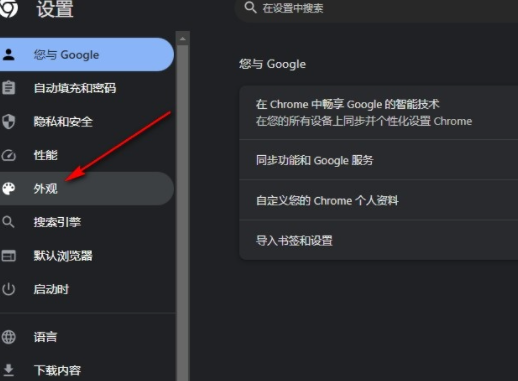
4、第四步,接着我们在外观设置页面中找到“在标签页的悬停预览卡片上显示图片”选项(如图所示)
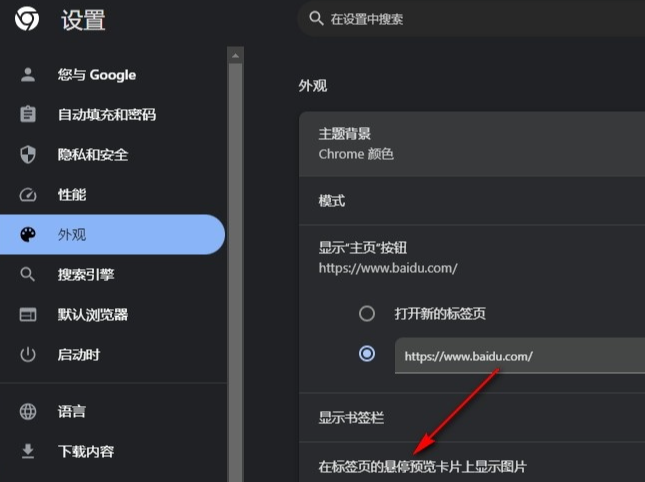
5、第五步,最后我们在“外观”设置页面中将“在标签页的悬停预览卡片上显示图片”选项的开关按钮点击打开即可(如图所示)
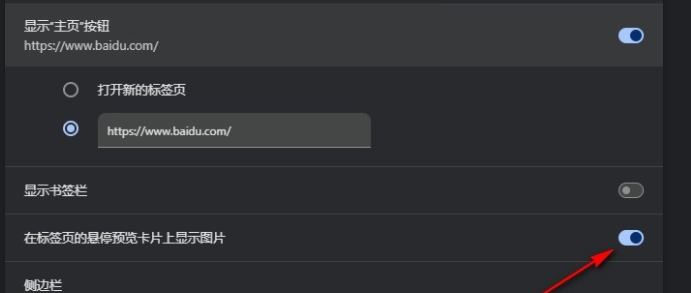
上述【怎么才能在谷歌浏览器预览页面显示图片?谷歌浏览器预览标签页时显示图片具体方法】内容不知道大家学会了没有,本站还有更多精彩内容等你来看。
相关教程
1
谷歌浏览器搜索建议设置技巧教程
2
谷歌浏览器下载后启用网页代码分析功能
3
google浏览器插件的多任务处理能力评测
4
谷歌浏览器圆角标签页在哪
5
如何在安卓端Chrome浏览器中管理扩展
6
Google Chrome下载插件内容为空是接口问题吗
7
如何通过Google Chrome浏览器提升浏览器速度
8
Google Chrome浏览器网络安全防护措施详解
9
打开谷歌浏览器老是提示重新登录怎么办
10
谷歌浏览器新稳定版有哪些不为人知的更新
