如何恢复Chrome浏览器的已关闭标签页
在日常使用Chrome浏览器的过程中,我们可能会不小心关闭重要的标签页。幸运的是,Chrome提供了多种方法来恢复这些误关闭的标签页,确保你的浏览体验不受影响。以下是详细的操作步骤和相关技巧。

方法一:快捷键恢复
组合键操作
-Windows/Linux:同时按下`Ctrl+Shift+T`键。
-Mac:同时按下`Cmd+Shift+T`键。
这种方法适用于快速恢复最近一次关闭的标签页,方便快捷。
优点
-操作简单快捷
-适用于所有主流平台
缺点
-只能恢复最近一次关闭的标签页
方法二:通过历史记录恢复
步骤说明
1.打开Chrome浏览器。
2.点击右上角的三点菜单按钮,选择“历史记录”,或者直接按Ctrl+H(Windows/Linux)/Cmd+Y(Mac)。

3.在左侧栏中选择“最近关闭的标签页”。
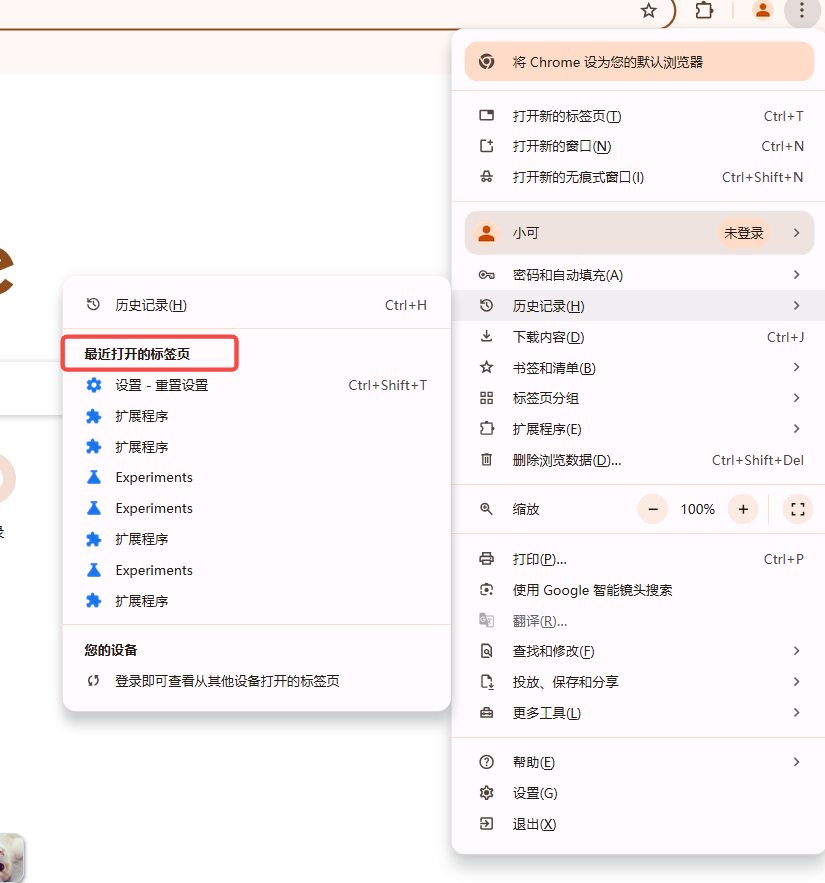
4.找到你想恢复的标签页,点击即可重新打开。
优点
-可以查看并恢复多个最近关闭的标签页
-适用于需要恢复较早关闭的标签页的情况
缺点
-操作步骤较多
-需要进入历史记录页面查找
方法三:右键菜单恢复
步骤说明
1.在Chrome浏览器的标签栏空白处右键单击。
2.选择“重新打开关闭的标签页”选项,或者直接按`Ctrl+Shift+T`(Windows/Linux)/`Cmd+Shift+T`(Mac)。
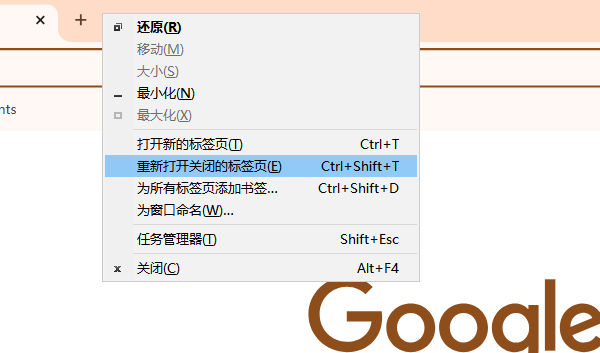
优点
-操作简单直观
-适用于快速恢复最近一次关闭的标签页
缺点
-只能恢复最近一次关闭的标签页
方法四:设置自动恢复标签页
步骤说明
1.打开Chrome浏览器,点击右上角的三点菜单按钮,选择“设置”。
2.向下滚动到“启动时”部分,选择“从之前离开处继续”。
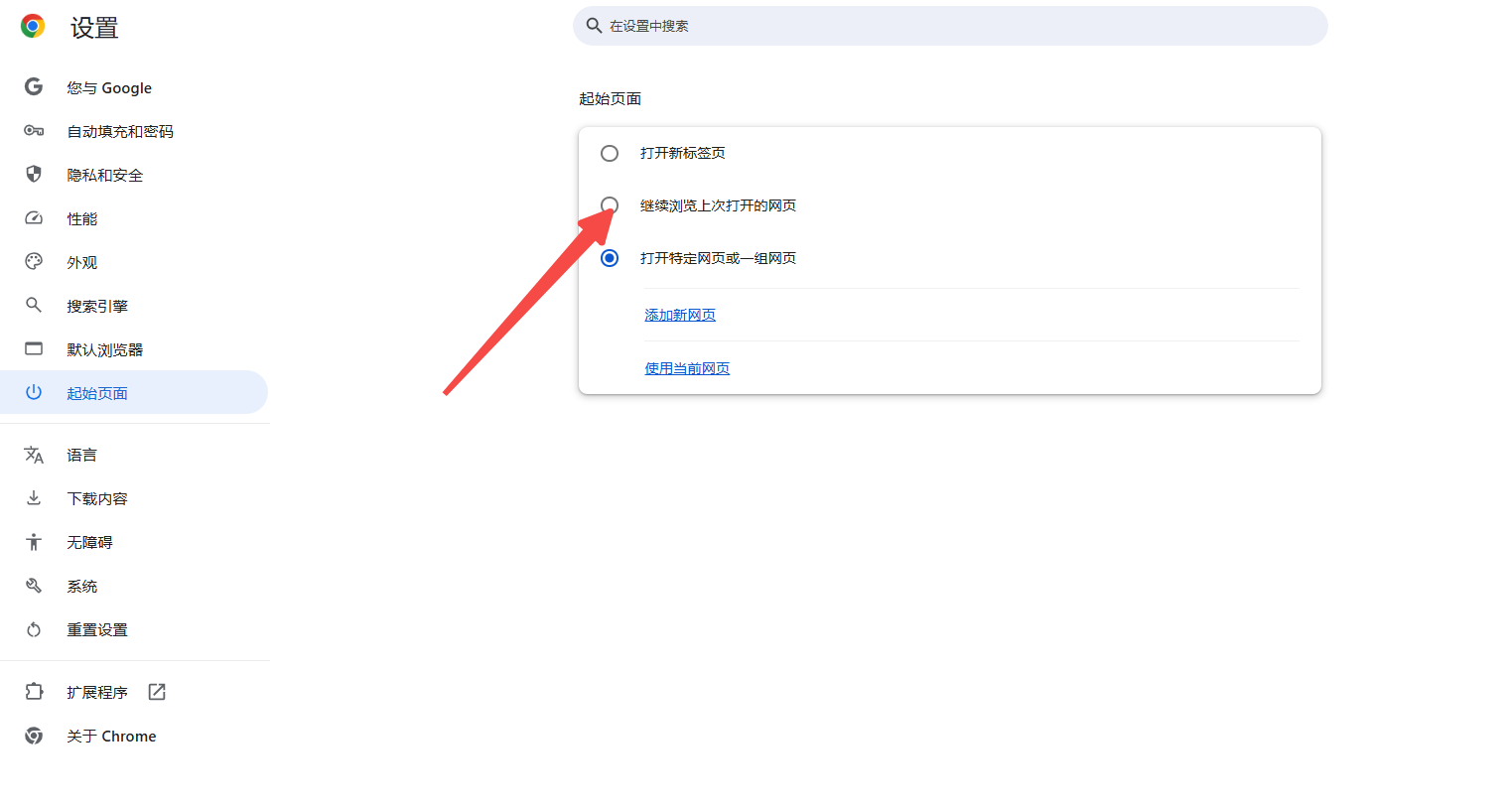
3.这样每次启动Chrome时,它都会自动恢复之前打开的所有标签页。
优点
-自动恢复所有之前打开的标签页
-适用于经常需要恢复多个标签页的用户
缺点
-如果不需要自动恢复,可能需要手动调整设置
方法五:安装插件辅助恢复
推荐插件
-OneTab:一键保存当前打开的所有标签页,并在需要时恢复。
-Simple Undo Close:提供撤销关闭标签页的功能。
优点
-提供更多功能和灵活性
-适用于需要频繁管理标签页的用户
缺点
-需要安装额外的插件
-可能会影响浏览器性能
以上是Chrome浏览器恢复已关闭标签页的详细教程。无论你是偶尔误关标签页,还是需要频繁管理多个标签页,都能找到适合你的方法。希望这篇教程能帮助你更高效地使用Chrome浏览器。
相关教程
