怎么把Google Chrome网页导出成pdf文件
怎么把Google Chrome网页导出成pdf文件?小伙伴们使用Google Chrome有时候会有把网页导出成pdf的需求,但又不知道应该怎么操作。方法很简单,接下来小编就来和大家分享把Google Chrome网页导出成pdf的办法,希望小伙伴能学会这个办法,也可以分享给其他需要的朋友。

把Google Chrome网页导出成pdf的办法
1、第一步,我们点击打开电脑中的谷歌浏览器,然后在浏览器中搜索并打开自己想要导出的网页(如图所示)
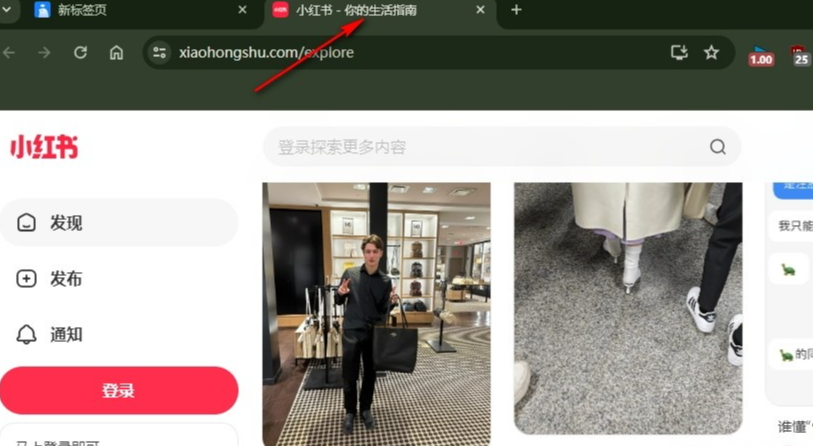
2、第二步,打开网页之后,我们再在浏览器页面右上角打开“自定义及控制Google Chrome”图标(如图所示)
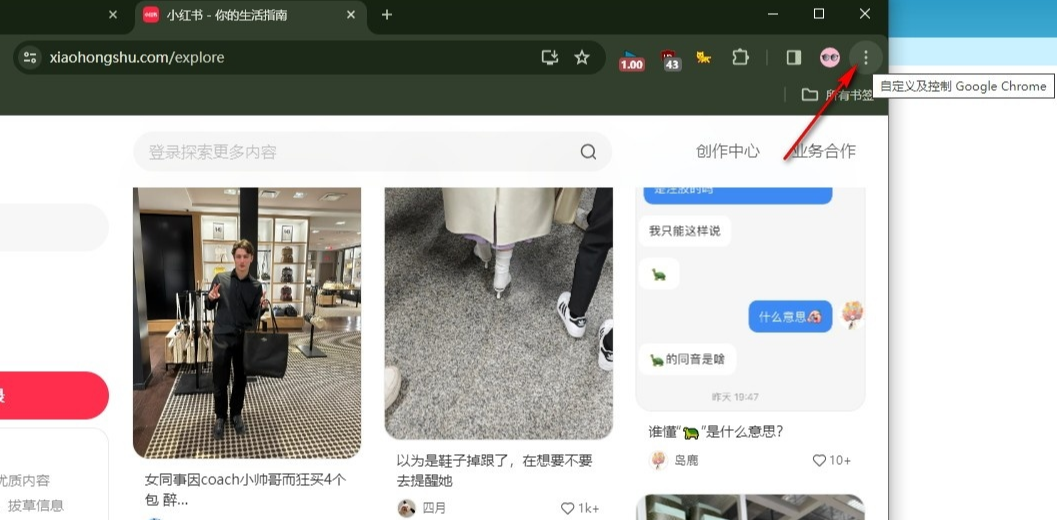
3、第三步,打开自定义及控制Google Chrome图标之后,我们在下拉列表中找到“打印”选项,点击打开该选项(如图所示)
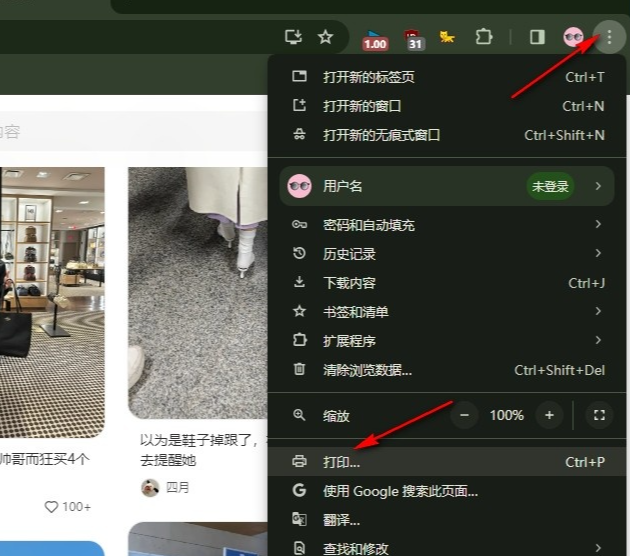
4、第四步,进入打印设置页面之后,我们在该页面中先打开“目标打印机”选项,然后在下拉列表中点击选择“导出为WPS PDF”选项(如图所示)
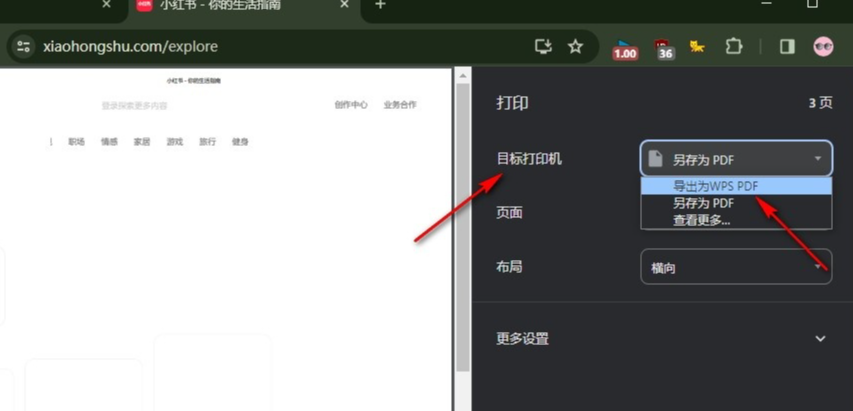
5、第五步,设置好打印机之后,我们再对页面、布局以及纸张尺寸等完成设置,最后点击“打印”选项即可(如图所示)
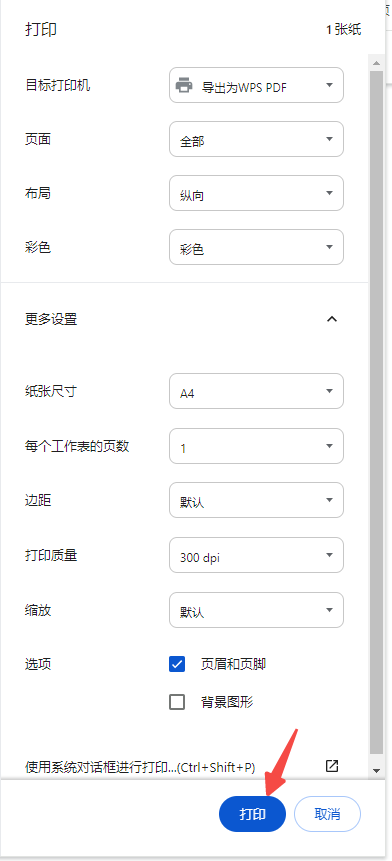
以上就是小编整理总结出的【怎么把Google Chrome网页导出成pdf文件?把Google Chrome网页导出成pdf的办法】全部内容,我们在谷歌浏览器中打开一个网页,然后在浏览器的菜单列表中打开打印选项,接着将“目标打印机”设置为“PDF”,最后点击打印选项即可,感兴趣的小伙伴快去试试吧。
相关教程
1
谷歌浏览器母公司四季度净利润136.24亿美元 同比下滑34%
2
Google Chrome下载任务卡顿原因分析
3
如何给下载后的谷歌浏览器设置访问权限
4
如何在google浏览器中启用高级开发者工具进行调试
5
Google浏览器网页截图快捷键使用技巧
6
谷歌浏览器下载插件总是出错的解决步骤
7
谷歌浏览器怎么安装扩展插件
8
chrome浏览器下载文件名乱码该如何修改设置
9
谷歌浏览器的多标签页管理技巧
10
谷歌浏览器页面元素高亮插件推荐
