google浏览器崩溃报告怎么看问题来源
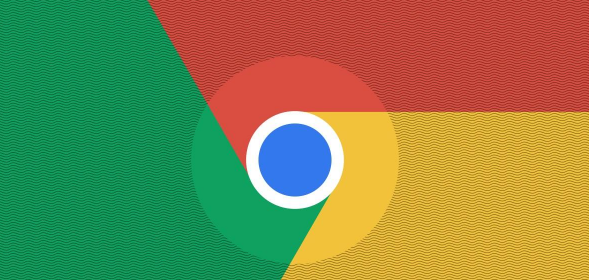
一、通过浏览器界面查看
1. 自动弹出的崩溃提示:当Google浏览器崩溃后,有时会自动弹出一个崩溃提示窗口。这个窗口会显示一些基本的崩溃信息,如“Google Chrome 已经崩溃”以及相关的错误代码或简要描述。虽然这些信息可能比较简略,但能提供一些初步线索,比如是否是由于某个插件、扩展程序或特定网页导致的崩溃。
2. 浏览器设置中的崩溃报告查看:打开Google浏览器,点击右上角的三个点图标,选择“设置”。在设置页面中,向下滚动找到“高级”选项并点击展开。在“高级”部分中,找到“隐私和安全”板块,点击“网站设置”。在“网站设置”中,有“崩溃报告”或相关选项(具体名称可能因浏览器版本而异),点击进入后可查看更详细的崩溃报告信息,包括崩溃的时间、频率以及可能涉及的网址等。
二、通过任务管理器查看
1. Windows系统:当浏览器崩溃后,按下Ctrl+Shift+Esc组合键打开任务管理器。在任务管理器的“进程”标签下,查找与Google浏览器相关的进程。如果有多个Chrome进程,可查看每个进程的详细信息,包括内存占用、CPU使用率等。如果某个进程的内存或CPU资源占用异常高,可能就是导致浏览器崩溃的原因之一。此外,还可以查看是否有其他可疑的进程在运行,这些进程可能与浏览器冲突或干扰其正常运行。
2. Mac系统:在Mac系统中,可通过点击“启动台”,然后进入“实用工具”文件夹,找到并打开“活动监视器”。在“活动监视器”中,查找与Google浏览器相关的进程,查看其资源占用情况和相关信息,类似于Windows系统中的任务管理器操作,以分析可能导致浏览器崩溃的进程因素。
三、查看浏览器日志文件
1. 找到日志文件位置:Google浏览器会将日志文件存储在特定的位置。在Windows系统中,一般可在“C:\Users\[用户名]\AppData\Local\Google\Chrome\User Data\Default”目录下找到相关的日志文件(其中[用户名]为当前登录系统的用户名)。在Mac系统中,可通过iTunes或其他相关软件连接设备,在设备的应用程序数据中找到Chrome浏览器的日志文件,或者在终端中使用相关命令查找日志文件的具体位置。
2. 分析日志文件内容:打开日志文件后,里面会记录浏览器的各种操作信息和错误提示。虽然日志文件的内容可能比较复杂,但可以通过查找关键词,如“崩溃”“error”等,来定位与崩溃相关的信息。例如,可能会看到某个插件或扩展程序在加载时出现错误,或者某个网页脚本导致浏览器崩溃的相关记录。通过分析这些日志信息,可以更准确地确定问题的来源。
四、排查插件和扩展程序
1. 禁用插件和扩展程序:很多浏览器崩溃是由于插件或扩展程序不兼容或出现问题导致的。打开Google浏览器,点击右上角的三个点图标,选择“更多工具”,然后点击“扩展程序”。在扩展程序管理页面中,逐一禁用已安装的插件和扩展程序,然后重新打开浏览器,观察是否还会发生崩溃。如果禁用某个插件或扩展程序后浏览器不再崩溃,那么很可能就是这个插件或扩展程序导致了问题。
2. 更新插件和扩展程序:除了禁用,还可以检查插件和扩展程序是否有可用的更新。有些插件或扩展程序可能存在已知的问题,开发者会通过更新来修复这些问题。在扩展程序管理页面中,点击每个插件或扩展程序右下角的“详情”按钮,查看是否有“更新”选项,如果有,及时进行更新,以确保其与浏览器的兼容性和稳定性。
相关教程
1
如何提高Chrome浏览器的兼容性支持
2
谷歌浏览器如何启用主页按钮
3
谷歌浏览器书签怎样导出文件夹
4
如何通过Chrome浏览器清除浏览器的本地存储
5
Chrome如何在安卓端与桌面端同步历史记录
6
Google chrome 浏览器提示【证书无效】问题处理技巧
7
为同ChatGPT Plus竞争,谷歌或将推出Bard高级付费版本
8
Chrome浏览器量子露珠网络监测土壤污染
9
谷歌浏览器推出网页动态元素管理工具,简化开发者调试
10
Chrome浏览器如何查看所有打开的WebSocket连接
