谷歌浏览器怎么快速查找网页上的文字
谷歌浏览器怎么快速查找网页上的文字?如何知道一个网页上是否有你需要的关键词呢?如果是一个个进行检查太慢了。谷歌浏览器为用户提供了免费的文字查找工作,通过这个功能用户可以快速定位目标文字的数量以及位置,帮助用户快速获得需要的文字内容。那么谷歌浏览器如何使用这个文字查找功能呢?下面小编总结了谷歌浏览器查看网页文字方法介绍,一起来学习吧。

谷歌浏览器查看网页文字方法介绍
1. 首先打开电脑,找到桌面上的谷歌浏览器图标,双击打开:
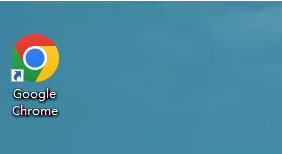
2. 进入主页面后,点击页面右上角的“自定义及控制(三点)”图标
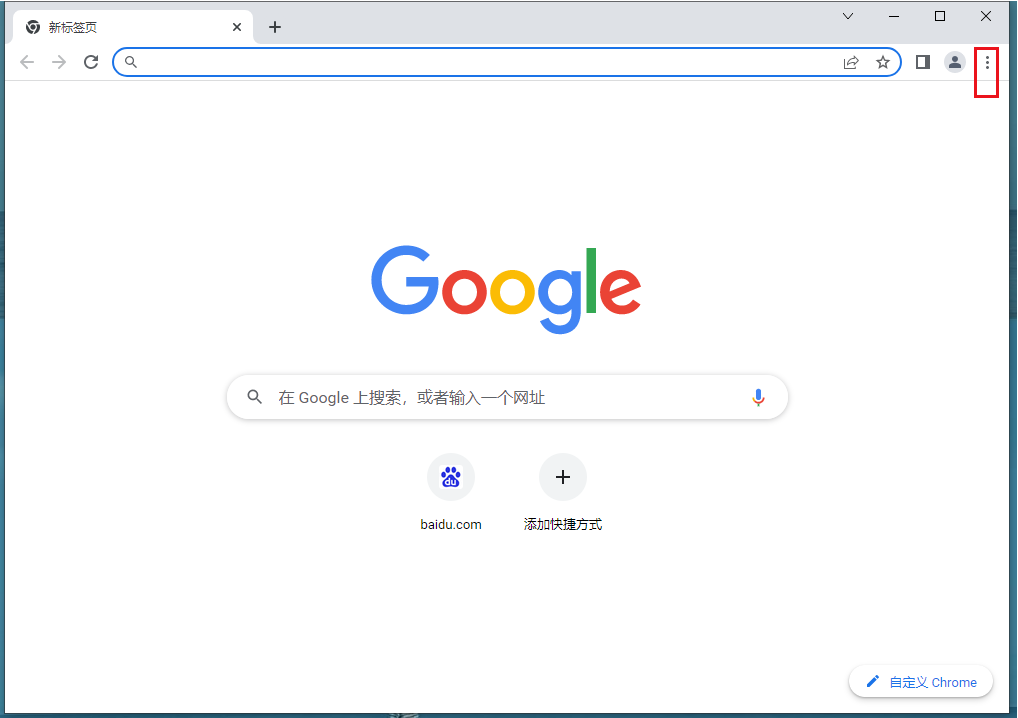
3. 在打开的菜单中,选择“查找”选项:
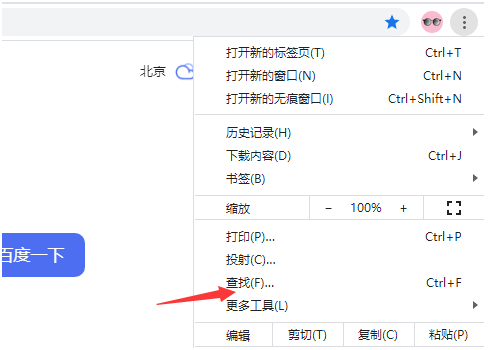
4. 如图,在右上方就会显示出“查找框”,然后在浏览器中,打开一个网页,然后在“查找框”中,输入想要查找的内容,回车即可查看到想要查找的内容了。
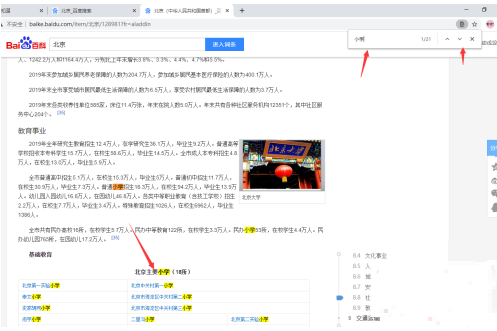
5. 或者直接按键盘上的“Ctrl F”组合键,就会自动弹出“查找框”了,通过按上下箭头可以进行翻找,根据自己的需要查找即可。
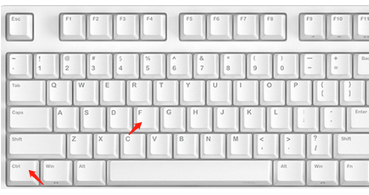
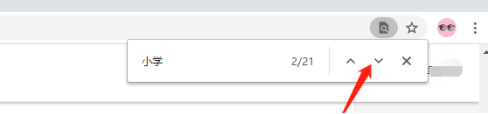
以上就是关于【谷歌浏览器怎么快速查找网页上的文字-谷歌浏览器查看网页文字方法介绍】的全部内容了,希望能够帮助到需要的用户。更多精彩谷歌浏览器使用技巧,请继续关注chrome浏览器官网!
相关教程
1
谷歌浏览器如何设置密码一律不保存
2
Chrome v155卫星网络:高延迟环境优化方案实测
3
谷歌浏览器如何注销账号
4
Google浏览器无痕模式下字体样式错乱怎么办
5
如何批量删除Chrome浏览器书签
6
谷歌Canary安卓版Chrome浏览器新增“大声朗读”功能
7
Chrome浏览器如何查看网页的加载时间
8
谷歌浏览器下载并设置为默认浏览器的操作步骤
9
Google Chrome浏览器广告拦截插件深度使用方法
10
如何通过Google Chrome浏览器提升视频加载速度
