如何在Chrome浏览器中恢复丢失的书签
在Chrome浏览器的日常使用中,书签扮演着至关重要的角色。它们帮助我们快速访问常用网站,节省了寻找网页的时间。然而,有时由于误操作或其他原因,我们可能会丢失这些宝贵的书签。本文将详细介绍如何在Chrome浏览器中恢复丢失的书签,确保您的数字生活井然有序。

一、检查书签是否被隐藏
首先,我们需要确认书签是否只是被隐藏而不是彻底删除。请按照以下步骤操作:
1.打开Chrome浏览器:启动Chrome浏览器,确保您处于浏览器的主界面。
2.显示书签栏:如果书签栏(通常位于地址栏下方)没有显示,请按照以下步骤启用它。点击右上角的三个垂直点(菜单按钮),然后选择“查看”-“显示书签栏”。或者,您可以使用快捷键Ctrl+Shift+B(Windows/Linux)或Cmd+Shift+B(Mac)来快速显示书签栏。
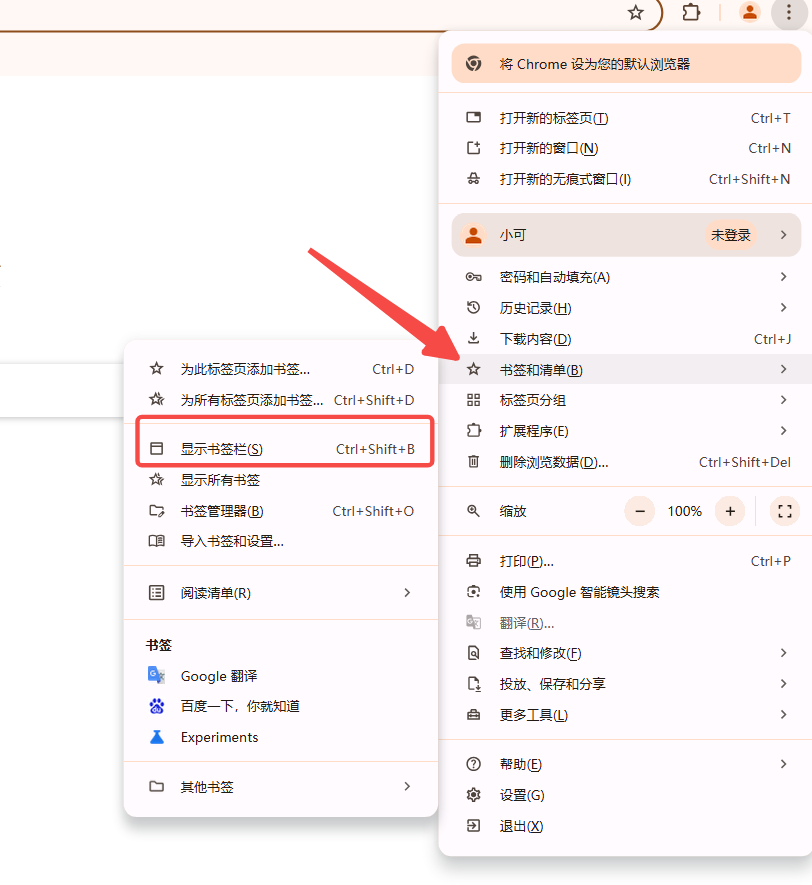
3.检查书签文件夹:点击书签栏上的“书签管理器”图标(通常是一个星形图标),查看是否有任何书签被移动到了不常用的文件夹中。
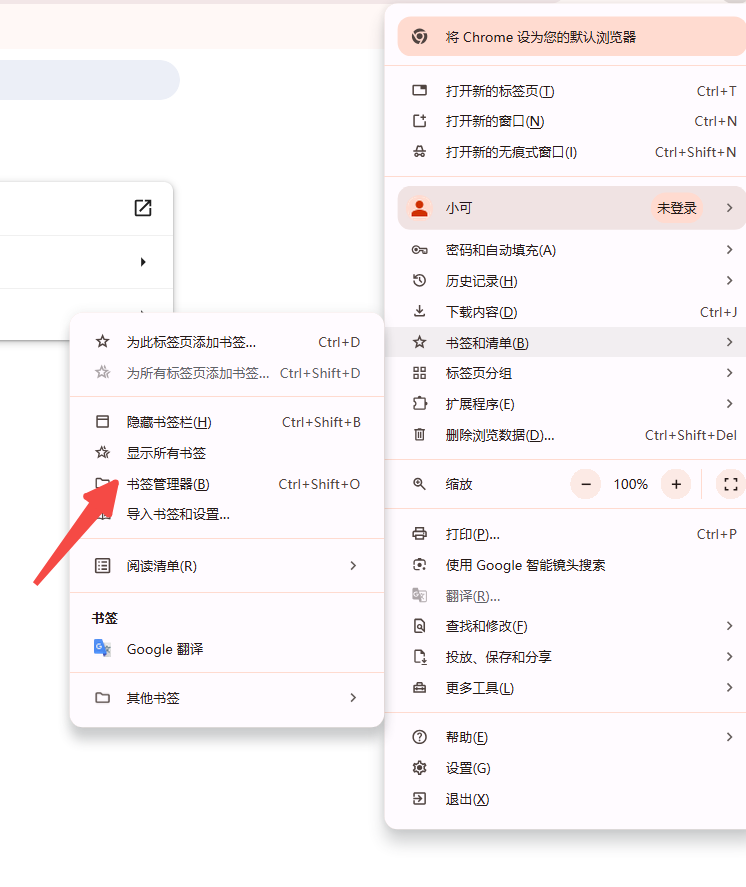
二、利用书签备份文件恢复
如果您确定书签已经丢失,但之前有过备份,可以通过以下步骤恢复:
1.找到备份文件:Chrome浏览器会自动创建书签的备份文件,名为`Bookmarks.bak`,通常位于以下路径(请注意替换`用户名`为您的实际Windows用户名):

2.重命名备份文件:将`Bookmarks.bak`文件复制并重命名为`Bookmarks`,以覆盖当前的书签文件。
3.重启Chrome浏览器:关闭并重新打开Chrome浏览器,您应该能够看到之前备份的书签已经恢复。
三、使用历史记录恢复书签
如果您没有备份文件,但最近访问过某些重要的书签页面,可以尝试从历史记录中恢复:
1.打开历史记录:按下Ctrl+H(Windows/Linux)或Cmd+Y(Mac)组合键,打开Chrome的历史记录页面。
2.查找历史记录:在历史记录页面中,查找您之前访问过的书签页面。您可以通过搜索关键词或浏览日期来快速定位。
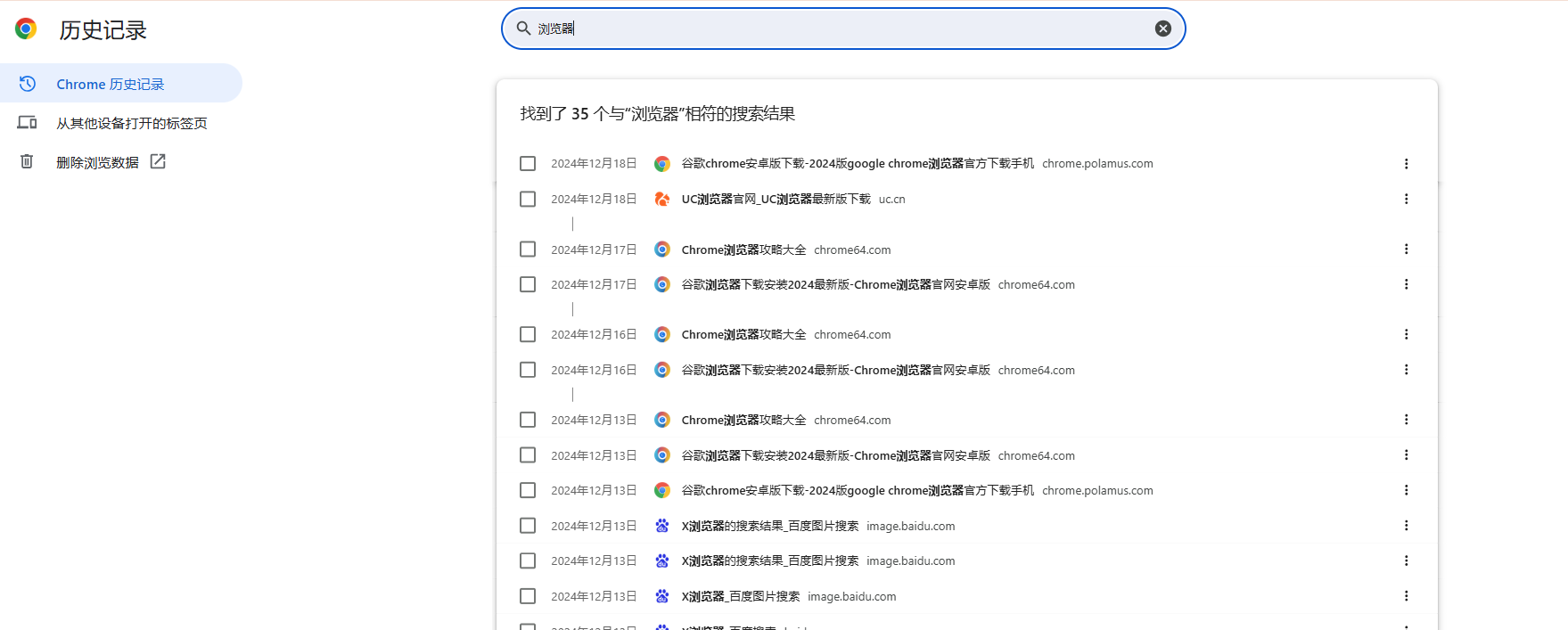
3.恢复书签:找到所需的历史记录后,右键点击该条目,选择“添加到书签”,然后选择适当的文件夹进行保存。
四、通过云同步恢复书签
如果您之前开启了Chrome的云同步功能,并且书签已同步到您的Google账户,可以通过以下步骤恢复:
1.登录Google账户:确保您已经登录了包含书签备份的Google账户。
2.开启同步功能:点击右上角的三个垂直点(菜单按钮),选择“设置”,然后在“同步和Google服务”部分确保“同步”选项已启用。
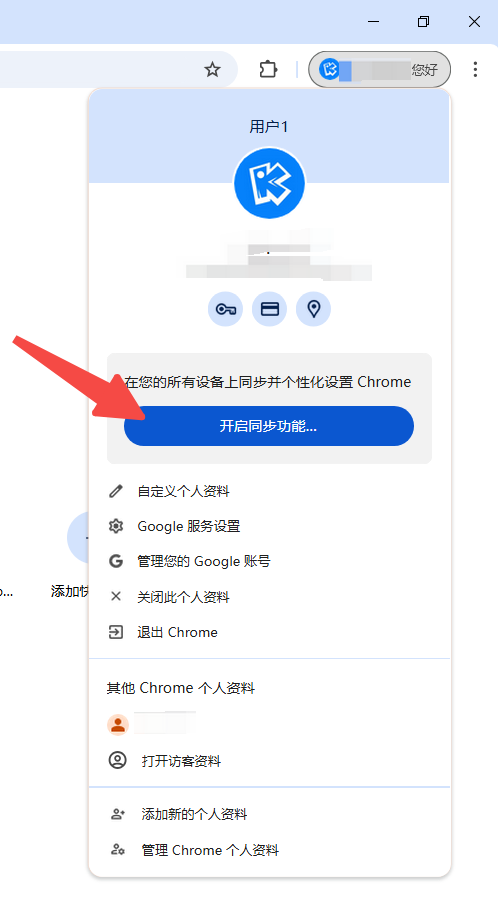
3.等待同步完成:稍等片刻,让Chrome浏览器从云端恢复您的书签。
五、使用第三方恢复工具
如果以上方法均无法恢复您的书签,可以考虑使用第三方数据恢复工具尝试恢复。这些工具能够扫描您的计算机并找回已删除的文件,但请注意,这种方法并不总是成功,且可能涉及一定的隐私风险。
六、日常使用建议
为了避免未来再次发生书签丢失的情况,建议您采取以下措施:
1.定期备份书签:通过导出书签到HTML文件的方式,定期备份您的书签。这可以确保即使发生意外,您也能轻松恢复。
2.开启云同步:确保Chrome浏览器的云同步功能已开启,这样您的书签就会自动同步到您的Google账户,方便在不同设备间无缝切换。
3.小心操作:在进行书签管理时,请谨慎操作,避免误删除重要书签。如果不确定某个操作的后果,可以先阅读相关文档或咨询专业人士。
总之,通过上述方法,您可以轻松找回Chrome浏览器中丢失的书签,并采取措施预防未来的丢失。希望这篇教程对您有所帮助!
相关教程
