谷歌浏览器侧边栏怎么调整到左边
谷歌浏览器侧边栏怎么调整到左边?谷歌浏览器的侧边栏默认是显示在右边,不过有的用户认为其在右边不方便自己的操作,于是想要将其调整到左边,那么该如何操作呢?其实想要将谷歌浏览器侧边栏调整到左边的方法非常简单,下面小编给大家带来设置谷歌浏览器侧边栏到左边方法,一起来学习吧!

设置谷歌浏览器侧边栏到左边方法
1、打开谷歌浏览器(如图所示)。
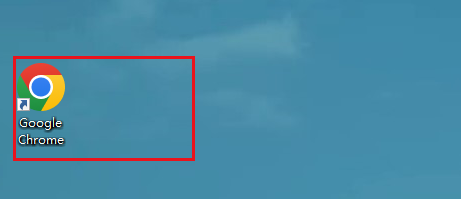
2、点击谷歌浏览器右上角的三杆(如图所示)。
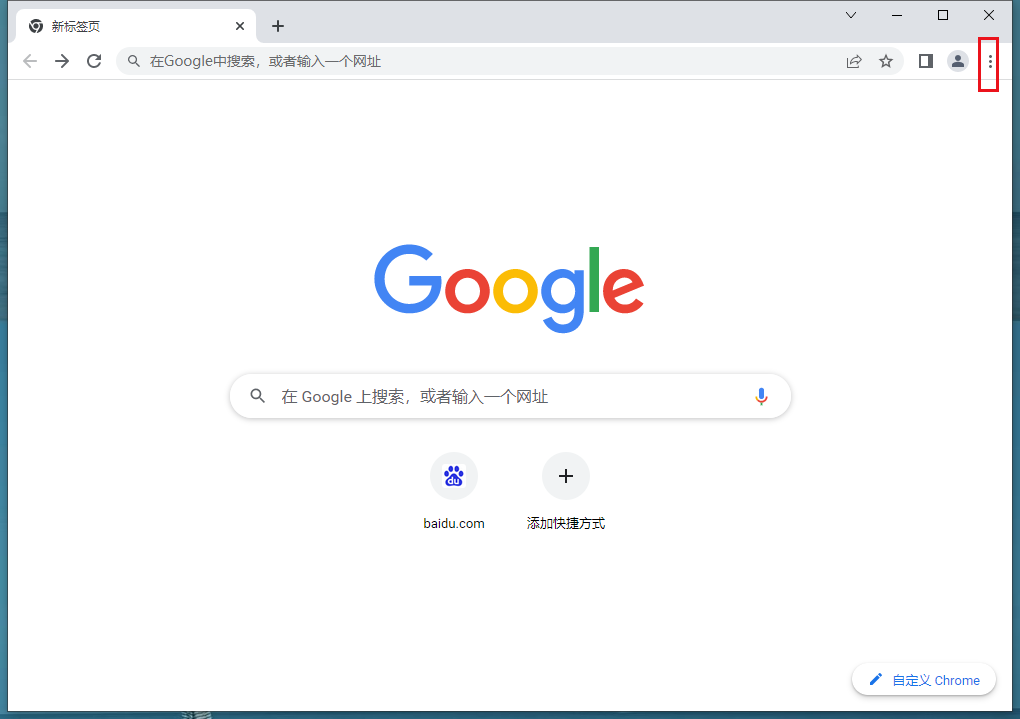
3、点击菜单栏的设置选择(如图所示)。
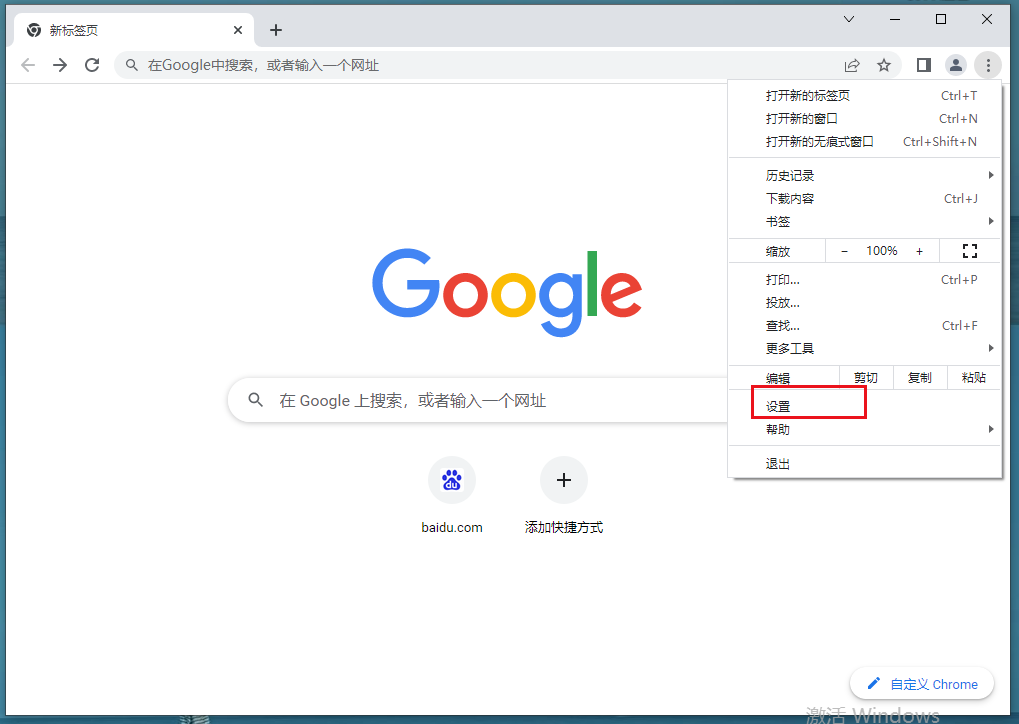
4、选择设置栏中的外观(如图所示)。
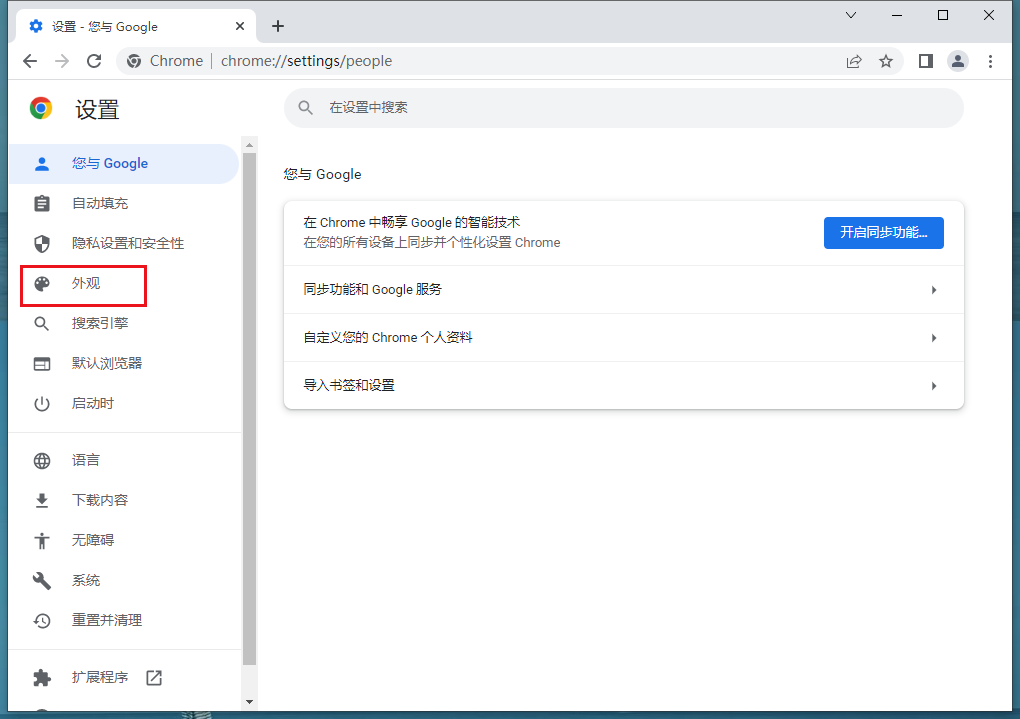
5、在侧边栏中选择显示在左侧即可(如图所示)。
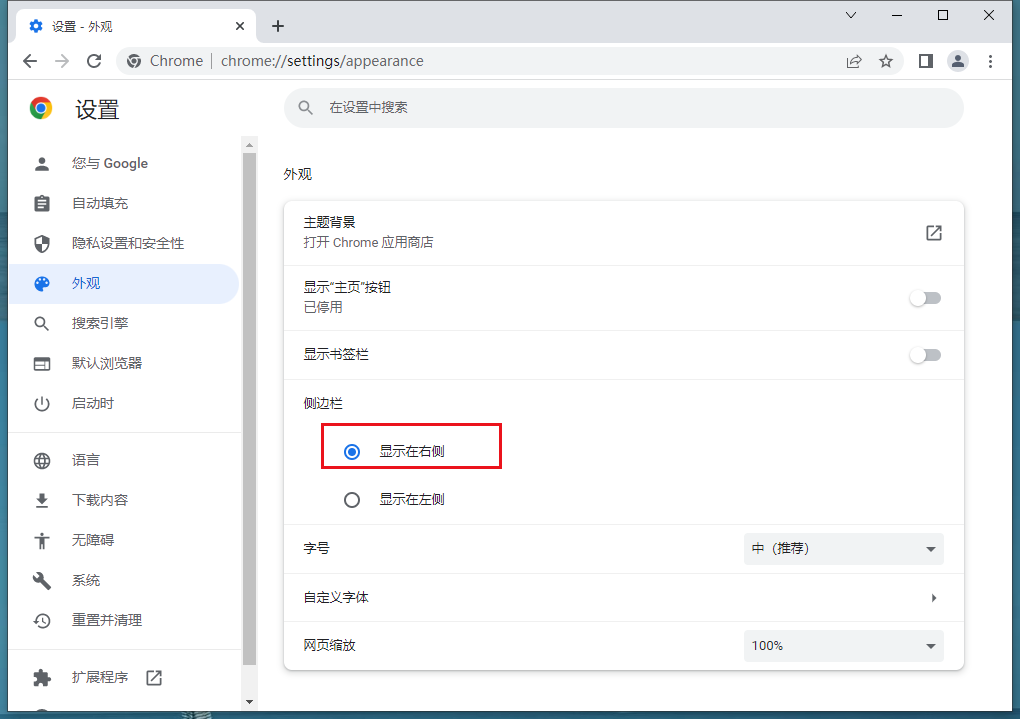
以上就是chrome浏览器官网带来的【谷歌浏览器侧边栏怎么调整到左边-设置谷歌浏览器侧边栏到左边方法】全部内容,希望能够帮助到需要的小伙伴,更多精彩教程,请期待下一期分享!
相关教程
1
Chrome浏览器插件网页内容快速搜索使用方法
2
谷歌浏览器账号同步数据安全措施有哪些
3
Chrome浏览器如何提高标签页的打开速度
4
google Chrome插件适合做数据可视化有哪些推荐
5
如何通过谷歌浏览器加速网页图片加载
6
Google Chrome浏览器如何帮助提高网页的响应速度
7
Chrome浏览器扩展开发最佳实践
8
谷歌浏览器下载完成后浏览器初次登录账号进阶操作教程
9
Chrome浏览器官方下载需登录账号吗
10
是不是所有插件都能在Chrome浏览器中稳定运行
