chrome怎么设置新标签页打开
chrome怎么设置新标签页打开?很多朋友在使用chrome浏览器访问网页的时候喜欢打开新的标签页,这样之前访问的网页就不会受影响。那么我们如何在chrome浏览器中设置每次打开网页都是一个新的标签页呢?其实方法非常简单,如果你不懂的如何操作,可以参考下面分享的chrome设置新标签页打开教程进行设置,一起来看看吧。
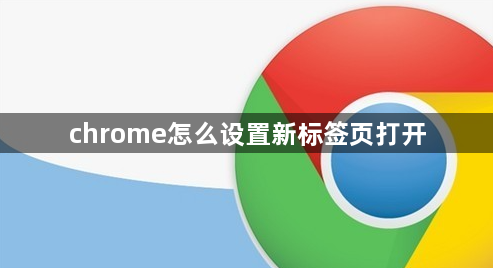
chrome设置新标签页打开教程
1、首先在谷歌浏览器中,将右侧的扩展栏中打开。
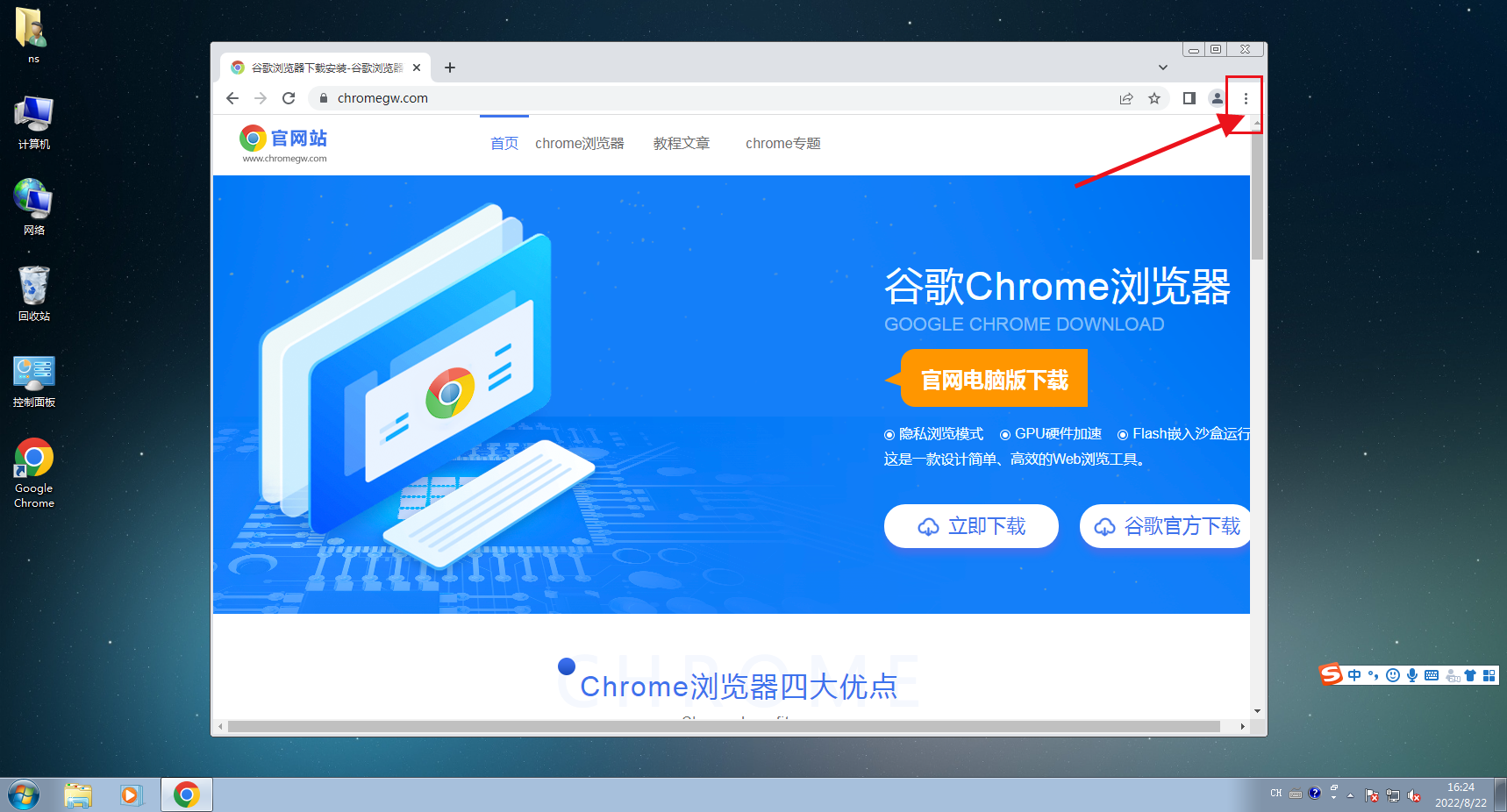
2、选择下方属性栏中的设置选项。
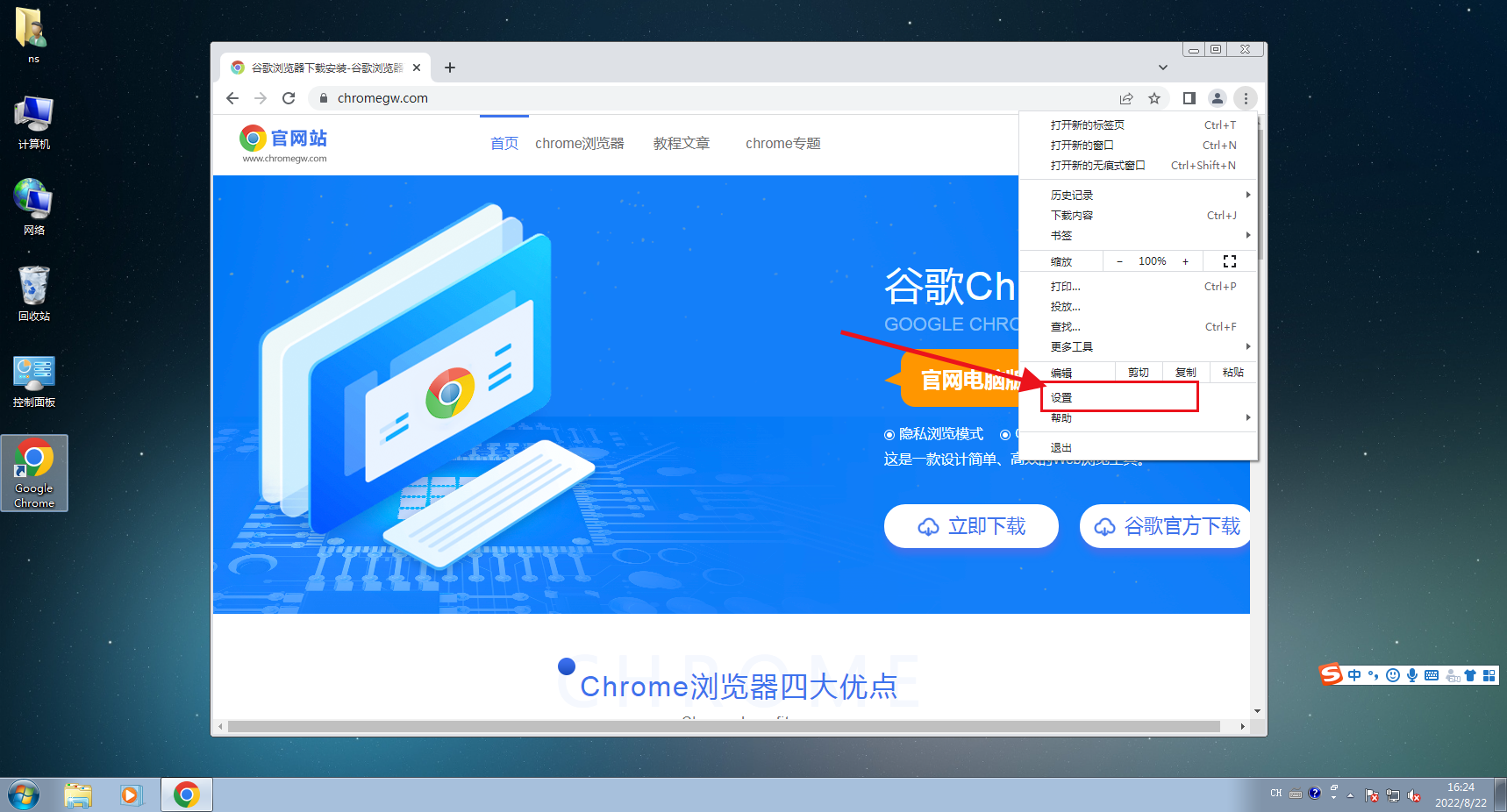
3、在设置面板中,选择底部的启动选项。
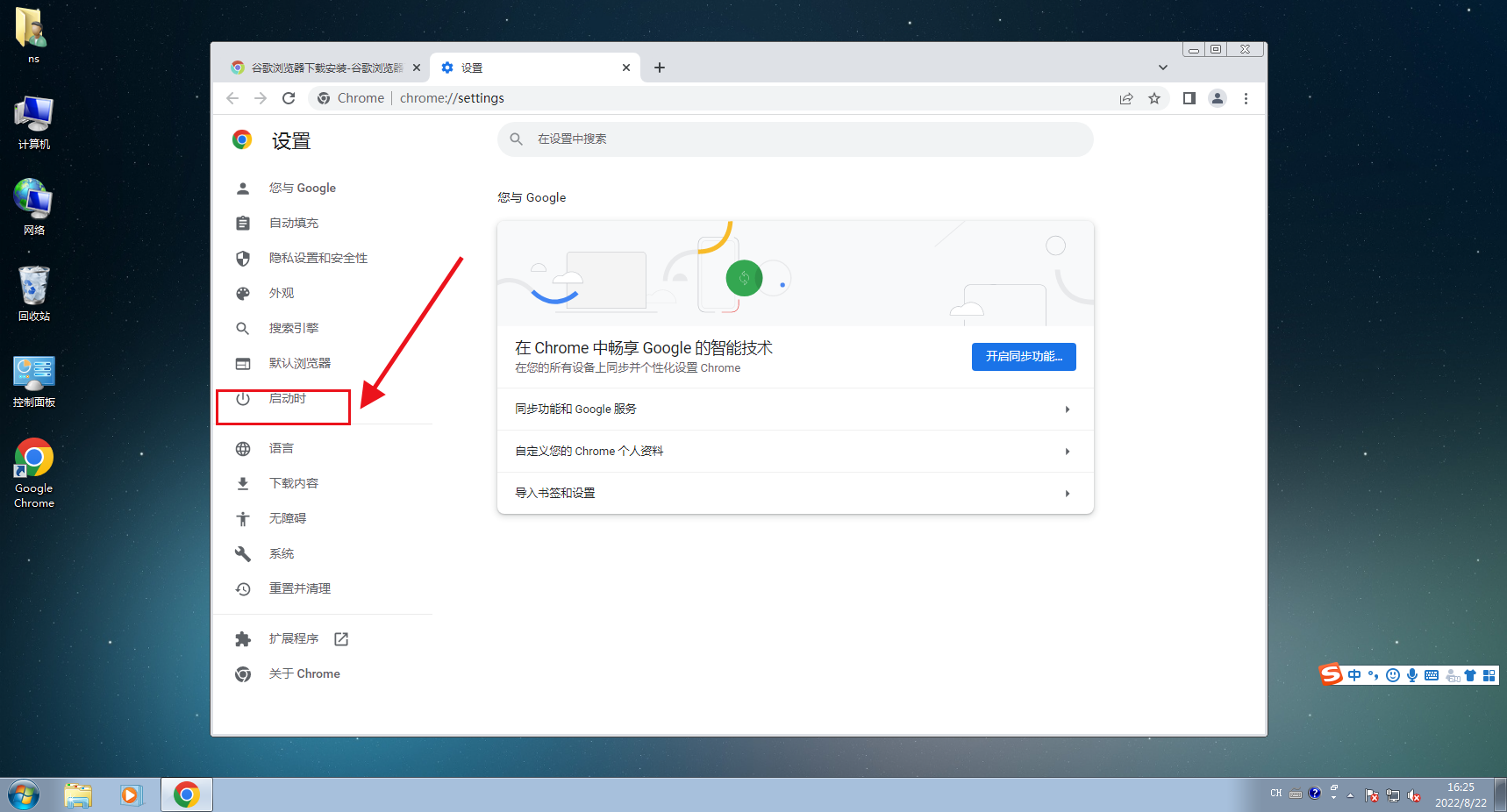
4、在右侧面板栏中,就几种启动时可选择的标签样式。
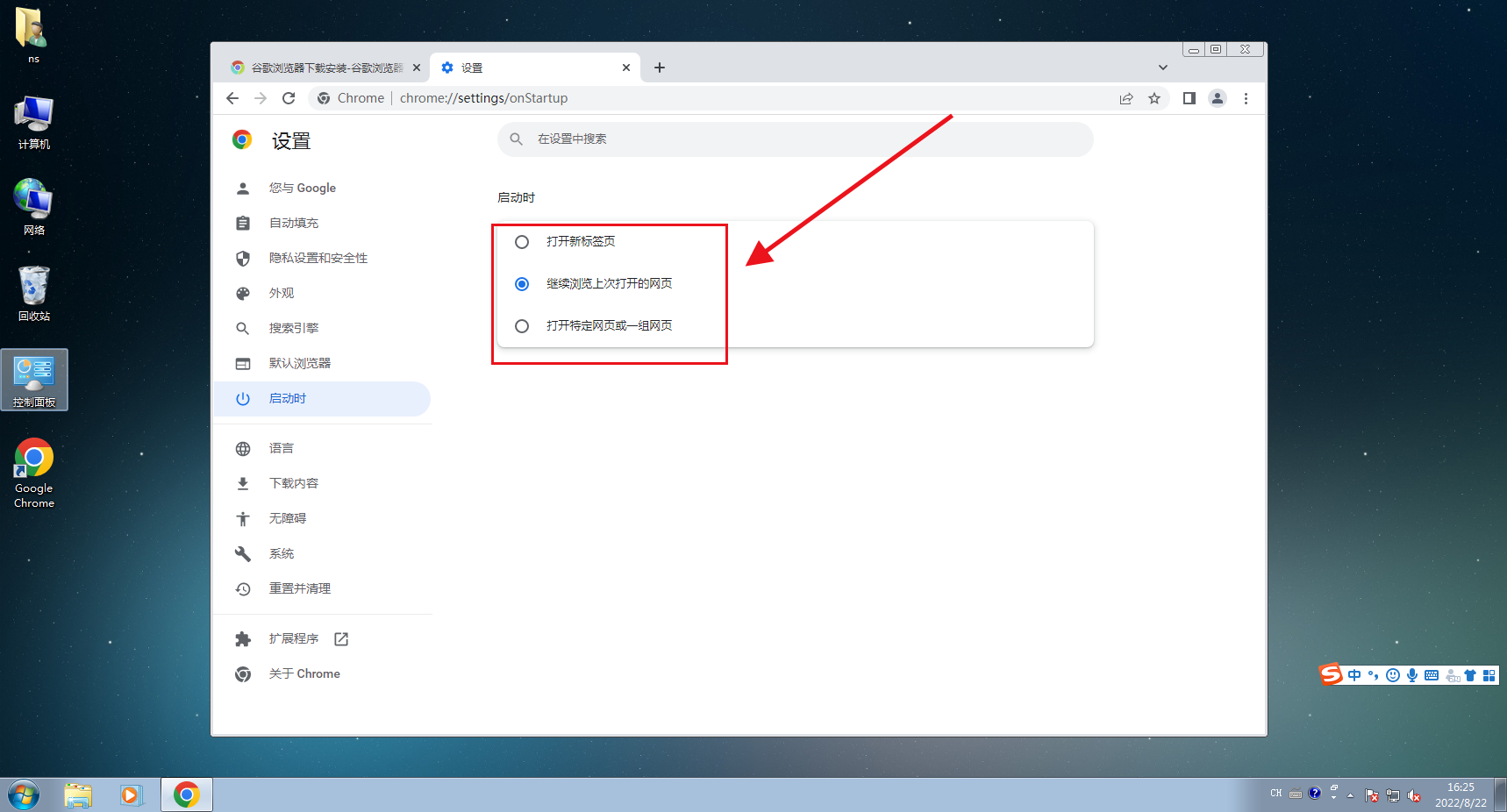
5、选择第一个设置“打开新标签页”选项设置,选择完成后退出即可。
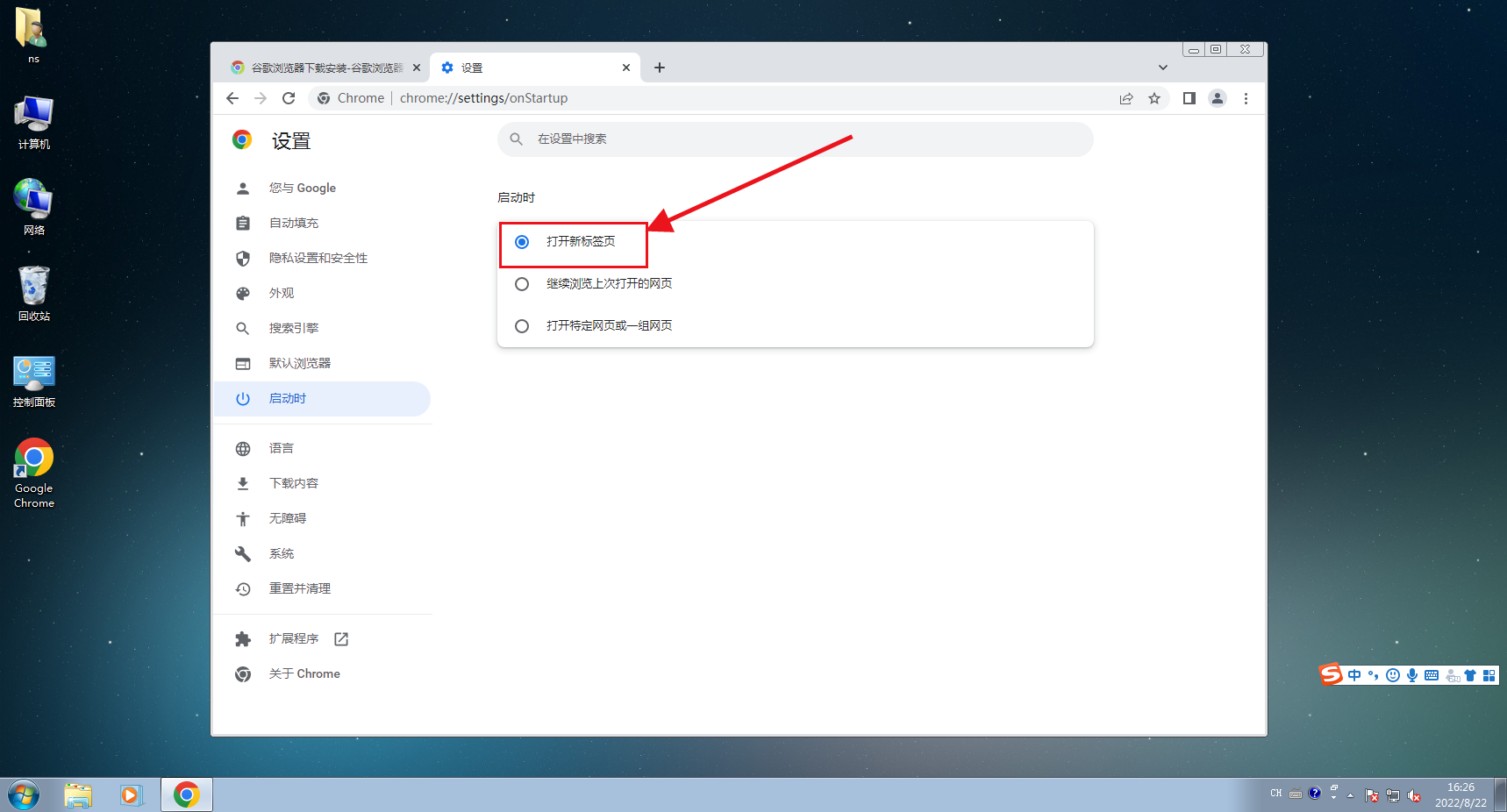
以上就是关于chrome设置新标签页打开教程的全部内容了,大家都看懂了吗?更多精彩浏览器教程,请继续关注chrome浏览器官网哦。
相关教程
1
Chrome浏览器的HTTP/2多路复用技术如何优化网页加载
2
Chrome浏览器网页自动刷新插件安装及实用设置教程
3
google Chrome是否可对网页行为做统计
4
谷歌浏览器网络代理调试教程
5
Chrome浏览器网页翻译快速操作方案
6
谷歌浏览器如何解决下载文件被拦截
7
谷歌浏览器下载安装时提示异常终止如何修复
8
如何在Chrome浏览器中使用自动填充功能
9
谷歌浏览器插件页面加载失败如何重启
10
Chrome浏览器如何通过插件提升网页加载速度
