谷歌浏览器黑屏原因深度剖析与解决方案
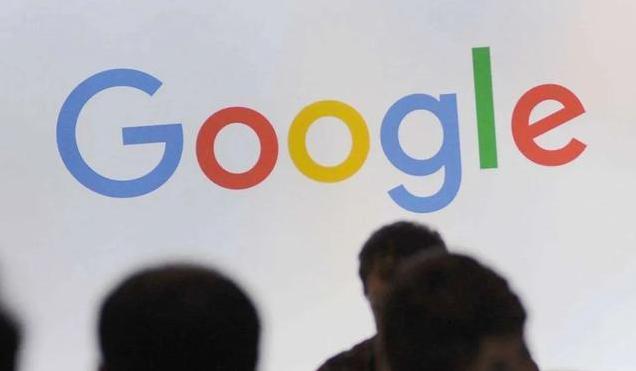
1. 显卡驱动问题
- 在设备管理器查看显卡驱动是否有黄色感叹号
- 通过驱动人生检测驱动版本是否为最新
- 在安全模式下卸载当前驱动并重启安装
- 使用DDU工具彻底清除旧驱动残留
2. 显存不足处理
- 在任务管理器查看GPU使用率是否持续100%
- 通过chrome://settings/system降低硬件加速级别
- 在显卡控制面板设置虚拟显存容量
- 关闭视频播放窗口减少渲染压力
3. 屏幕刷新率匹配
- 在显示设置查看屏幕刷新率数值
- 通过NVIDIA控制面板开启"强制刷新率匹配"
- 在浏览器设置禁用Canvas 3D绘图
- 调整页面缩放比例至100%
二、软件配置问题
1. 图形设置冲突
- 在chrome://flags/重置所有图形相关实验功能
- 通过about:config禁用WebGL相关参数
- 在扩展管理禁用flash类插件
- 检查是否启用了硬件覆盖合成
2. 内存泄漏修复
- 使用memory Leak Detector插件检测泄漏源
- 在任务管理器结束占用过高的渲染进程
- 通过chrome://tracing/生成内存轨迹图
- 禁用非必要的后台服务扩展
3. 沙盒环境异常
- 在扩展设置启用"独立沙盒模式"
- 通过组策略限制浏览器进程权限
- 使用Sandboxie创建隔离运行环境
- 检查Hosts文件是否拦截关键域名
三、系统兼容性方案
1. DirectX组件修复
- 在命令提示符运行sfc /scanfile排查损坏文件
- 使用DirectX Repair Tool自动修复组件
- 在系统设置中启用"旧版DirectShow渲染"
- 手动注册dxgi.dll和d3d11.dll文件
2. 多屏适配问题
- 在显示设置调整多屏分辨率为标准值
- 通过Rotate Screen快捷键测试显示方向
- 在浏览器设置禁用"自动调整布局"
- 使用SingleDisplay扩展强制单屏模式
3. 电源管理冲突
- 在电源选项创建"高性能"电源计划
- 通过NVIDIA控制面板关闭PowerMizer功能
- 在BIOS设置开启Always On模式
- 使用ReadyBoost扩展虚拟内存容量
四、网络相关因素
1. 视频流解码异常
- 在HTML头部添加video preload属性
- 使用FFmpeg转换视频编码格式为H.264
- 在服务器端启用HTTP/3协议支持
- 通过CDN节点优化跨区域传输
2. SSL证书验证
- 在地址栏点击锁形图标查看证书有效期
- 通过crt.sh查询中间证书链状态
- 在系统时间设置校准网络时钟
- 使用Fiddler捕获握手过程分析
3. 缓存数据损坏
- 在隐私设置清除GPU缓存数据
- 通过Disk Cleanup清理临时文件
- 在命令行删除User/AppData/Local/Google/Chrome/User Data/Default/Cache目录
- 使用CCleaner重建缓存文件夹
五、故障诊断流程
1. 安全模式测试
- 启动Chrome时按Shift键进入无插件模式
- 在地址栏输入chrome://discards/释放内存
- 通过Incognito Window逐个加载标签页
- 使用PortableApps版排除配置文件问题
2. 日志分析技巧
- 在事件查看器检查应用程序错误日志
- 通过Chrome日志查看器(chrome://logs/)分析崩溃记录
- 使用Bug Reporter工具生成详细报错信息
- 在扩展页面查看调试日志输出
3. 性能监控工具
- 使用Task Manager监控GPU使用率曲线
- 通过Resource Monitor追踪网络带宽占用
- 在chrome://tracing/生成渲染性能轨迹图
- 使用Process Explorer查看句柄泄漏情况
相关教程
1
如何在Android上安装Chrome浏览器
2
google浏览器插件如何协助网页用户交互追踪分析
3
为什么安卓Chrome总是显示“网页未响应”
4
电脑谷歌浏览器如何模拟手机浏览器
5
如何通过Google Chrome浏览器解决插件无法更新的问题
6
Chrome浏览器如何禁止广告弹出
7
打开谷歌浏览器老是提示重新登录怎么办
8
如何在Google Chrome浏览器中查看网页的隐私设置
9
谷歌浏览器如何提高网页的可访问性
10
Chrome如何在安卓端与桌面端同步历史记录
