Google Chrome下载包无响应修复教程
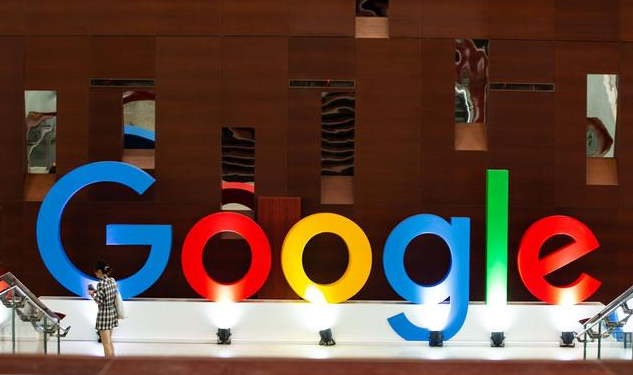
一、检查网络连接
1. 确认网络状态:确保设备已连接到稳定的网络,可以尝试打开其他网页或使用其他网络应用,查看是否存在网络连接问题。如果其他应用也无法正常访问网络,可能是网络本身出现故障,需要检查网络设置或联系网络服务提供商。
2. 重启路由器和调制解调器:有时候网络设备可能出现临时故障,导致网络连接不稳定。尝试重启路由器和调制解调器,等待设备重新启动并建立网络连接后,再次尝试下载文件。
3. 切换网络环境:如果可能的话,尝试切换到其他网络环境,如从Wi-Fi切换到移动数据网络,或者连接到其他可用的Wi-Fi网络,以确定是否是当前网络环境导致下载无响应。
二、清理浏览器缓存和Cookie
1. 进入浏览器设置:点击Chrome浏览器右上角的三个点图标,选择“设置”选项,进入浏览器的设置页面。
2. 找到隐私与安全设置:在设置页面中,向下滚动到“隐私与安全”部分,点击展开。
3. 清理浏览数据:点击“清理浏览数据”按钮,在弹出的对话框中,选择要清理的数据类型,包括缓存的图片和文件、Cookie及其他网站数据等,然后点击“清理数据”按钮。清理完成后,关闭并重新打开浏览器,再次尝试下载文件。
三、检查下载设置
1. 查看默认下载路径:点击Chrome浏览器右上角的三个点图标,选择“设置”,在设置页面中找到“高级”选项并点击展开,然后在“下载内容”部分查看默认下载路径。确保默认下载路径的磁盘有足够的空间,并且没有设置过复杂的路径或权限限制。如果默认下载路径存在问题,可以点击“更改”按钮,选择一个有足够空间且易于访问的文件夹作为新的下载路径。
2. 检查下载权限:某些情况下,浏览器的下载权限可能受到限制,导致下载无响应。检查浏览器的扩展程序或插件,确保没有安装可能会影响下载功能的扩展程序。如果有可疑的扩展程序,可以尝试禁用或删除它们,然后再次尝试下载。
3. 调整并发下载数量:在Chrome浏览器中,同时下载多个文件时,可能会受到并发下载数量的限制。可以尝试减少同时下载的文件数量,或者调整浏览器的并发下载设置。在浏览器的地址栏中输入“chrome://flags/”,搜索“max parallel downloads”,将其值设置为较小的数值,然后重新启动浏览器,再次尝试下载。
四、修复浏览器组件
1. 重置浏览器设置:如果上述方法都无法解决问题,可以尝试重置Chrome浏览器的设置。点击浏览器右上角的三个点图标,选择“设置”,在设置页面中找到“高级”选项并点击展开,然后点击“重置并清理”按钮下的“将设置还原为原始默认设置”选项。重置操作会清除浏览器的所有设置,包括扩展程序、主题等,但不会删除书签、历史记录和保存的密码等数据。重置完成后,重新打开浏览器,再次尝试下载文件。
2. 重新安装浏览器:如果重置浏览器设置后问题仍然存在,可以考虑卸载并重新安装Google Chrome浏览器。首先,在Windows系统中,通过控制面板的“程序和功能”找到Google Chrome浏览器,右键点击并选择“卸载”。在macOS系统中,将Google Chrome浏览器图标拖到废纸篓中进行卸载。卸载完成后,重新从Google官方网站下载最新版本的Chrome浏览器安装包,并进行安装。安装完成后,打开浏览器,尝试下载文件,看是否能够恢复正常。
五、排除文件本身问题
1. 更换下载源:如果怀疑是下载的文件本身存在问题,可以尝试从其他可靠的来源获取相同的文件进行下载。例如,如果是从某个网站下载文件无响应,可以尝试在其他类似网站或官方渠道查找该文件并下载,以确定是否是原下载源的问题。
2. 检查文件完整性:对于一些较大的文件或压缩包,可能存在文件损坏的情况,导致下载过程中出现问题。可以使用相关的文件校验工具,如MD5或SHA-1校验工具,对下载的文件进行检查。如果文件的校验值与原始文件不匹配,说明文件可能已损坏,需要重新下载。
相关教程
1
Chrome浏览器如何在开发者模式下加载本地网页文件
2
谷歌浏览器网页截图与分享功能解析
3
谷歌浏览器不能复制粘贴怎么办
4
如何通过谷歌浏览器优化网页浏览效果
5
如何提高Chrome浏览器的兼容性支持
6
谷歌浏览器快捷键功能怎么用
7
谷歌浏览器弹窗拦截怎么取消
8
Chrome浏览器量子拓扑学重构社交关系图谱
9
谷歌浏览器如何通过缓存管理提升页面响应时间
10
谷歌浏览器无法加载同步功能怎么办
