使用Chrome浏览器优化开发者工具的调试效果
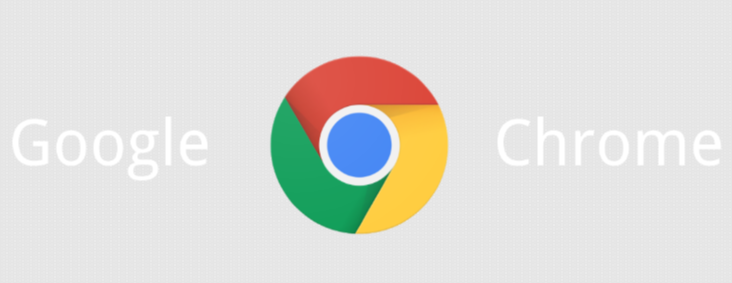
1. 熟悉常用面板:打开Chrome浏览器,按`F12`键或点击右上角的三个点,选择“更多工具”,再点击“开发者工具”,可看到元素、控制台、网络等常用面板。在元素面板中,能查看和修改HTML元素;控制台可查看日志信息和执行JavaScript代码;网络面板用于分析网络请求。了解各面板功能,是有效调试的基础。
2. 利用元素面板精确修改:在元素面板中,选中要修改的元素,可直接在右侧样式区域修改其CSS属性,如更改颜色、字体大小等。还可通过右键菜单选择“编辑文本”来修改元素内容。若想快速查找特定元素,可使用`Ctrl+F`(Windows/Linux)或`Cmd+F`(Mac)在页面中搜索元素。
3. 设置断点调试脚本:在开发者工具的“Sources”面板中,找到需要调试的JavaScript文件。在代码行号区域点击,可设置断点。当代码执行到断点处时,会自动暂停,此时可在“Scope”区域查看变量值,在“Console”面板执行代码进行进一步调试,帮助定位和解决脚本问题。
4. 优化网络分析:在网络面板中,可查看页面加载时的所有网络请求。通过查看请求的状态码、响应时间等信息,判断是否存在网络问题。对于图片、脚本等资源,可右键点击请求,选择“Block request domain”来阻止特定域名的请求,或选择“Reveal in Cache”查看缓存中的资源,以便优化页面加载速度和资源加载顺序。
5. 使用移动端模拟:在开发者工具中,点击“Toggle device toolbar”按钮,可模拟不同移动设备的屏幕尺寸和分辨率。在模拟的移动设备模式下,能测试网页在移动端的显示效果和性能,确保网页在各种设备上都能正常调试和运行。
相关教程
1
谷歌浏览器如何处理和优化Web存储
2
谷歌浏览器如何安装截图插件包
3
Chrome的文件类型识别功能
4
Chrome浏览器推出全新搜索功能,提升精准度和速度
5
华为手机怎么下载谷歌浏览器
6
如何通过Chrome浏览器修复网页错误
7
谷歌浏览器怎么设置繁体
8
谷歌浏览器怎么设置快捷网页
9
谷歌chrome浏览器将引入自动画中画功能
10
使用谷歌浏览器遇到0xc0000005错误怎么办
