如何在谷歌浏览器中优化屏幕共享体验
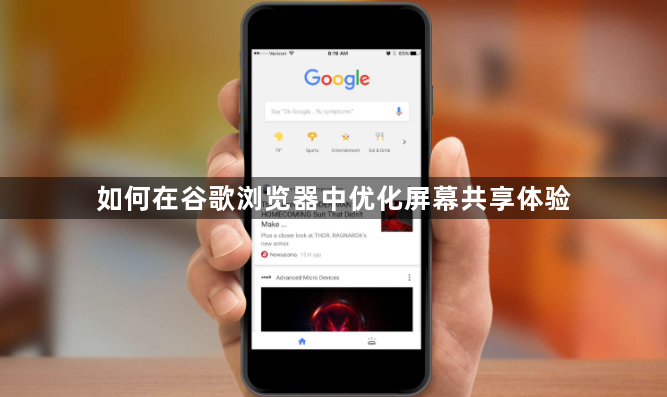
一、确保网络稳定
稳定的网络是屏幕共享的基础。在进行屏幕共享之前,请检查您的网络连接是否正常。如果是通过Wi-Fi连接,尽量靠近路由器以获得更强的信号;如果是使用移动数据网络,确保信号强度良好且流量充足。不稳定的网络可能会导致屏幕卡顿、延迟甚至中断,严重影响共享效果。
二、选择合适的分辨率和帧率
在开始屏幕共享时,您可以根据实际需求调整分辨率和帧率。较高的分辨率可以提供更清晰的图像,但可能会占用更多的带宽和系统资源;较高的帧率则可以使画面更加流畅,但也会增加数据传输量。一般来说,对于大多数场景,选择适中的分辨率(如1280×720)和帧率(如30fps)即可满足需求。如果您的网络条件较好且设备性能允许,也可以尝试更高的设置。
三、关闭不必要的应用程序和进程
在进行屏幕共享时,关闭其他不必要的应用程序和进程可以释放系统资源,提高屏幕共享的流畅度。特别是一些占用大量CPU、内存或网络带宽的程序,如大型游戏、视频编辑软件等,应尽量避免同时运行。您可以通过任务管理器(在Windows系统中按Ctrl + Shift + Esc组合键打开)来查看并关闭这些程序。
四、优化浏览器设置
1. 更新浏览器版本:确保您使用的是最新版本的谷歌浏览器。开发者通常会在新版本中修复漏洞、优化性能并添加新功能,这有助于提升屏幕共享的稳定性和质量。您可以在浏览器的“帮助”菜单中选择“关于 Google Chrome”来检查是否有可用的更新,并进行安装。
2. 启用硬件加速:硬件加速可以利用计算机的图形处理单元(GPU)来加速浏览器的渲染过程,从而提高屏幕共享的性能。在谷歌浏览器中,您可以在地址栏中输入“chrome://settings/”,然后在“高级”选项中找到“系统”部分,勾选“使用硬件加速模式(如果可用)”选项。
五、注意音频设置
如果您需要在屏幕共享中播放音频,比如播放视频、演示音频文件等,要确保音频设备的正常工作。在屏幕共享设置中,选择正确的音频输入和输出设备,并根据需要调整音量大小。同时,为了避免杂音干扰,建议使用外接麦克风或耳机,并保持周围环境安静。
六、提前测试和准备
在正式进行屏幕共享之前,最好先进行一次测试。您可以邀请一位同事或朋友加入会议,然后开启屏幕共享,检查画面是否清晰、音频是否正常、操作是否流畅等。如果在测试过程中发现问题,及时调整相关设置或解决技术故障。此外,提前准备好要共享的内容,整理好文件和窗口,避免在共享过程中手忙脚乱地查找和切换。
通过以上这些方法,您可以在谷歌浏览器中优化屏幕共享体验,让屏幕共享更加流畅、清晰和高效。无论是在工作中进行项目演示、培训讲解,还是在生活中与亲朋好友分享有趣的内容,都能够更好地实现沟通和交流的目的。希望这些技巧能对您有所帮助,让您在使用谷歌浏览器进行屏幕共享时更加得心应手。
上一篇: 如何通过Chrome浏览器提升视频加载的清晰度 下一篇: 使用Google Chrome提升网页开发和调试速度
相关教程
1
Chrome中如何使用扩展程序屏蔽不良内容
2
Google Chrome隐私保护与数据加密功能测评
3
如何揪出修改谷歌浏览器主页的流氓软件?
4
Chrome浏览器插件支持的网页截图和注释功能
5
Google浏览器下载文件突然中断是否与浏览器设置有关
6
Google Chrome下载包多语言版本管理方法
7
谷歌浏览器下载安装包安全检测及病毒扫描方法
8
Chrome浏览器下载安装及浏览器主题更换与界面优化
9
如何使用 Chrome 在 Twitter 上一键分享文章片段?
10
如何在Windows上使用谷歌浏览器进行离线浏览
