Chrome与Windows触屏设备的交互优化
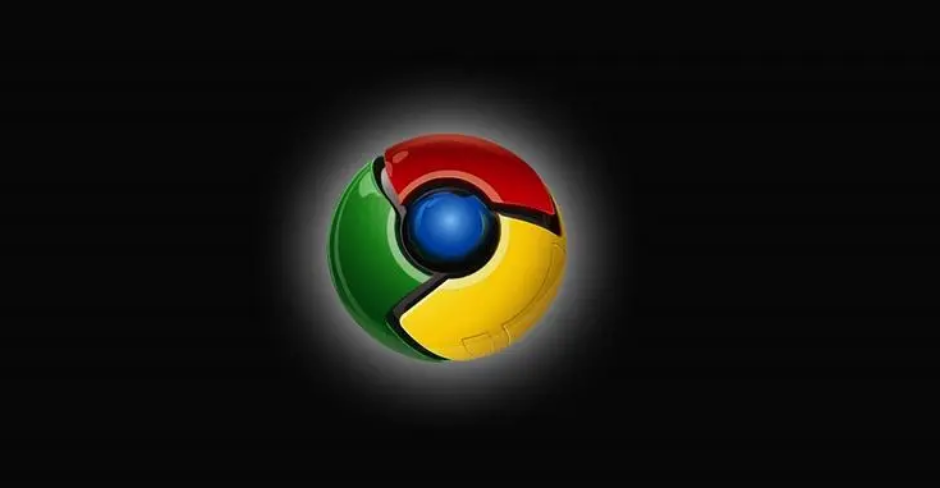
在当今数字化时代,Windows触屏设备越来越普及,而Chrome浏览器作为一款广泛使用的浏览器,如何优化它与Windows触屏设备的交互体验,成为了许多用户关心的问题。本教程将为您详细介绍一些有效的优化方法。
一、启用触摸友好模式
1. 打开Chrome浏览器:在Windows触屏设备上找到并点击Chrome浏览器的图标,启动浏览器。
2. 进入设置页面:点击右上角的菜单按钮(通常是一个三点图标),在下拉菜单中选择“设置”选项。
3. 启用触摸友好模式:在设置页面中,滚动找到“高级”选项,展开后找到“无障碍”部分,勾选“启用触摸友好模式”。这样,Chrome浏览器会针对触屏操作进行优化,例如调整按钮大小、间距等,使触摸操作更加方便。
二、调整手势操作设置
1. 再次进入设置页面:按照上述步骤,再次进入Chrome浏览器的设置页面。
2. 找到手势操作设置:在“高级” - “无障碍”部分中,找到“手势操作”选项。
3. 自定义手势操作:您可以根据自己的使用习惯和需求,对一些常见的手势操作进行自定义设置。例如,设置双指缩放来放大或缩小页面内容,或者通过特定的手势快速切换标签页等。
三、优化触摸滚动体验
1. 启用平滑滚动:在Chrome浏览器的设置页面中,找到“高级” - “外观”部分,勾选“启用平滑滚动”。这样可以让您在触屏设备上滚动页面时,感觉更加流畅和自然。
2. 调整滚动速度:您还可以根据个人喜好,调整页面滚动的速度。在“高级” - “外观”部分中,找到“滚动速度”选项,通过拖动滑块来调整滚动速度的快慢。
四、安装适合触屏的扩展程序
1. 打开Chrome网上应用店:在Chrome浏览器中,点击右上角的菜单按钮,选择“更多工具” - “扩展程序”,进入扩展程序管理页面。然后点击左侧的“网上应用店”链接,进入Chrome网上应用店。
2. 搜索适合触屏的扩展程序:在应用店的搜索框中输入关键词,如“触屏优化”“触摸操作”等,然后点击搜索按钮。浏览搜索结果,选择适合您的扩展程序。
3. 安装扩展程序:找到合适的扩展程序后,点击其名称进入详情页面,然后点击“添加到Chrome”按钮,按照提示完成安装过程。这些扩展程序可能会提供更多针对触屏设备的功能和优化,进一步提升交互体验。
五、定期清理缓存和Cookie
1. 清理缓存:在Chrome浏览器的设置页面中,找到“隐私和安全”部分,点击“清除浏览数据”。在弹出的对话框中,选择要清理的时间范围(如全部时间),勾选“缓存图像和文件”,然后点击“清除数据”按钮。定期清理缓存可以释放存储空间,提高浏览器的运行速度,同时也有助于改善触屏设备的交互性能。
2. 清理Cookie:同样在“隐私和安全”部分,点击“清除浏览数据”,在弹出的对话框中勾选“Cookie及其他网站数据”,然后点击“清除数据”按钮。清理Cookie可以保护您的隐私,同时也可能解决一些因Cookie问题导致的交互异常。
通过以上几个步骤的优化,您可以显著提升Chrome浏览器与Windows触屏设备的交互体验。在使用过程中,您还可以根据自己的实际需求和感受,进一步调整和优化相关设置。希望本教程能够帮助您更好地享受Chrome浏览器在Windows触屏设备上的使用乐趣。
相关教程
1
Chrome浏览器如何删除浏览器缓存和历史记录
2
Chrome浏览器插件市场是否收费
3
Chrome浏览器下载文件名乱码如何解决
4
谷歌浏览器如何设置密码一律不保存
5
2025年Chrome浏览器标签页分组与管理技巧
6
Chrome浏览器下载及浏览器自动更新设置教程
7
谷歌浏览器是否会影响电脑启动速度
8
Google Chrome如何优化在线学习平台的使用体验
9
谷歌浏览器插件是否能实现网页自动应答
10
Chrome浏览器网页加载速度优化教程实测
