如何管理Google Chrome浏览器的权限设置
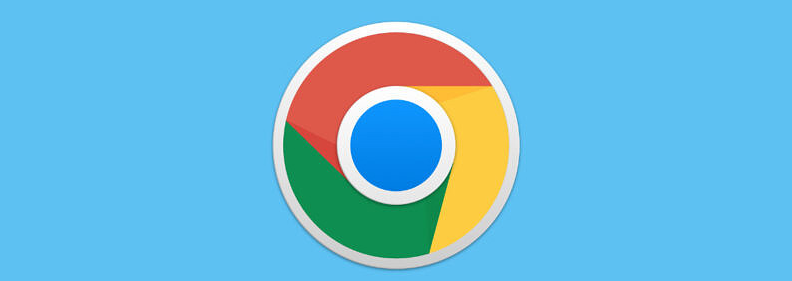
访问权限设置页面
要管理Chrome浏览器的权限设置,首先需要打开浏览器。在Windows系统中,可以通过点击浏览器右上角的三点菜单图标,选择“设置”选项;在Mac系统中,同样点击菜单栏中的Chrome,再选择“偏好设置”。进入设置页面后,在左侧栏中找到并点击“隐私和安全”,然后在右侧找到“网站设置”选项,这里就是我们可以集中管理各种权限设置的地方。
管理各类网站权限
- Cookie和网站数据:Cookie是网站存储在用户浏览器上的小文件,用于记录用户的偏好、登录状态等信息。在“网站设置”页面中,点击“Cookie和网站数据”选项。在这里,你可以选择默认行为,比如允许所有网站设置Cookie、阻止所有网站的第三方cookie等。还可以添加特定的网站,针对这些网站单独设置Cookie的权限。例如,如果你信任某个经常访问的网站,可以将其添加到允许列表中;而对于一些不太熟悉或不信任的网站,可以选择阻止其设置Cookie。
- 位置:很多网站会请求获取用户的位置信息,以便提供更精准的服务,如地图导航、本地生活服务等。在“网站设置”页面中,点击“位置”选项。你可以根据需求选择是否允许网站获取你的位置。如果希望对所有网站都禁止获取位置信息,可以选择“不允许网站询问获取位置或发送你的位置信息”;如果只想对部分网站开放位置权限,可以在“允许”下方点击“添加”按钮,输入特定网站的地址。
- 通知:一些网站会在有新消息、活动或更新时向用户发送通知。要管理通知权限,在“网站设置”页面中点击“通知”选项。在这里,你可以选择默认的通知设置,如“不允许任何网站发送通知”或“先询问再允许”。对于经常访问且希望接收通知的网站,可以将其添加到“允许”列表中;对于不需要接收通知的网站,则可以添加到“阻止”列表中。
清除和管理权限数据
随着时间的推移,浏览器中积累的权限数据可能会越来越多,这可能会影响浏览器的性能和隐私安全。因此,定期清除和管理权限数据是很有必要的。在“隐私和安全”页面中,找到“清除浏览数据”选项。在弹出的对话框中,可以选择要清除的内容,包括浏览历史记录、Cookie和其他网站数据、缓存的图片和文件等。同时,还可以选择清除数据的时间范围,如“最近一小时”“最近24小时”“全部时间”等。点击“清除数据”按钮后,浏览器将自动清除所选的数据。
注意事项
- 在进行权限设置时,要根据自己的实际需求和使用习惯进行合理配置。如果对某个权限的设置不确定,可以先尝试默认设置,然后根据实际情况进行调整。
- 对于一些重要的网站,如银行、支付平台等,要谨慎设置权限,确保账户安全。
- 定期检查和更新权限设置,以适应不断变化的网络环境和安全需求。
通过以上步骤,我们就可以有效地管理Google Chrome浏览器的权限设置,在享受便捷网络服务的同时,保障自己的隐私和安全。希望这篇文章能对你有所帮助,让你在使用Chrome浏览器时更加得心应手。
上一篇: 在Chrome v150中运行Windows 95模拟器的疯狂实验 下一篇: Chrome浏览器如何使用外部下载管理器
相关教程
1
谷歌浏览器插件冲突检测及解决方案
2
教你下载支持扩展程序的谷歌浏览器
3
谷歌浏览器网页修复功能操作详解
4
Google浏览器下载安装包离线安装包获取途径
5
谷歌浏览器如何减少大文件下载时的带宽消耗
6
Google浏览器下载音频文件格式兼容性提升
7
谷歌浏览器视频播放卡顿的优化技巧与操作
8
如何在Chrome浏览器中减少脚本加载的延迟
9
谷歌浏览器怎么下载方便远程操控
10
Chrome浏览器插件下载与使用推荐
