如何通过Chrome浏览器设置网站的权限
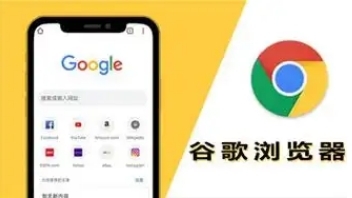
一、打开Chrome浏览器并访问目标网站
首先,确保你已经成功安装了Chrome浏览器,并在电脑上打开它。在浏览器的地址栏中输入你想要设置权限的网站地址,然后按下回车键访问该网站。
二、进入网站权限设置页面
1. 点击网站图标:在浏览器的地址栏左侧,你会看到一个代表当前网站的图标。将鼠标悬停在该图标上,会弹出一个菜单。
2. 选择“站点设置”:从弹出的菜单中,选择“站点设置”选项。这将打开一个新页面,显示该网站的各种权限设置。
三、常见权限设置及操作方法
(一)通知权限设置
1. 查看当前设置:在“站点设置”页面中,找到“通知”选项。在这里,你可以看到当前网站的通知权限是允许还是阻止。
2. 修改权限:如果你想更改通知权限,可以点击“通知”旁边的下拉菜单,选择“允许”或“阻止”。选择“允许”后,当你访问该网站时,浏览器会弹出通知提示;选择“阻止”则不会收到该网站的通知。
(二)位置权限设置
1. 查看当前设置:在“站点设置”页面中找到“位置”选项。同样,这里会显示当前网站的位置权限情况。
2. 修改权限:点击“位置”旁边的下拉菜单,根据需求选择“允许”“询问”或“阻止”。“允许”表示网站可以随时获取你的位置信息;“询问”则在网站请求位置信息时会弹出提示框,让你手动选择是否允许;“阻止”意味着网站无法获取你的位置信息。
(三)摄像头和麦克风权限设置
1. 查看当前设置:在“站点设置”页面中找到“摄像头”和“麦克风”选项,分别查看其权限设置。
2. 修改权限:对于摄像头和麦克风权限,操作方法与通知和位置权限类似。点击相应的下拉菜单,选择“允许”“询问”或“阻止”,以控制网站是否可以使用你的摄像头和麦克风。
(四)Cookie权限设置
1. 查看当前设置:找到“Cookie和网站数据”选项,了解当前网站关于Cookie的设置情况。
2. 修改权限:你可以根据需要选择不同的设置。例如,选择“允许所有Cookie”将允许网站存储和读取Cookie数据;选择“不允许任何网站存储和读取非必要的Cookie”则会限制部分Cookie的使用,以保护隐私。
四、保存设置
完成上述各项权限的设置后,关闭“站点设置”页面即可。你的设置将自动保存,下次访问该网站时,浏览器将按照你设置的权限规则进行处理。
通过以上步骤,你可以轻松地在Chrome浏览器中对网站的权限进行设置,满足自己的个性化需求并保障网络安全和隐私。同时,随着Chrome浏览器的不断更新,可能会在界面和功能上有所变化,但总体的操作流程和原理基本相似。如果在设置过程中遇到问题,建议参考Chrome浏览器的官方帮助文档或寻求专业人士的帮助。
相关教程
1
google浏览器扩展管理工具使用全解析
2
谷歌浏览器插件是否支持账号登录记录同步
3
Google浏览器下载完成后缓存清理和优化
4
Chrome浏览器量子分形压缩深海生物基因数据
5
手机谷歌浏览器怎么切换中文
6
Chrome浏览器下载安装完成后插件冲突排查解决方案
7
chrome灯塔使用教程
8
谷歌浏览器怎么设置个性化字体
9
Google浏览器网页内容提取插件使用经验
10
谷歌浏览器的JavaScript内存泄漏检测方法
