谷歌浏览器如何彻底关闭后台运行程序
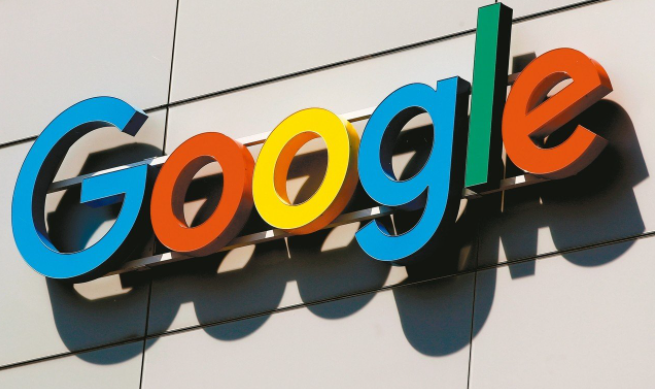
方法一:通过任务管理器关闭
1. 首先,同时按下“Ctrl + Shift + Esc”组合键,打开 Windows 的任务管理器。
2. 在任务管理器窗口中,切换到“进程”选项卡。
3. 在进程列表中,找到与谷歌浏览器相关的所有进程。通常,谷歌浏览器的主要进程名称为“chrome.exe”,此外还可能有其他以“chrome”开头的扩展进程,如“chrome_child_process.exe”等。
4. 选中要关闭的谷歌浏览器进程,然后点击任务管理器窗口右下角的“结束任务”按钮,即可关闭相应的后台运行程序。
方法二:通过命令行关闭
1. 按下“Win + R”组合键,打开“运行”对话框。
2. 在“运行”对话框中输入“cmd”,然后点击“确定”按钮,打开命令提示符窗口。
3. 在命令提示符窗口中输入以下命令:`taskkill /F /IM chrome.exe`(注意:此命令将强制关闭所有与谷歌浏览器相关的进程,包括前台和后台进程)。
4. 按下回车键执行命令,即可关闭谷歌浏览器的所有后台运行程序。
方法三:通过浏览器设置关闭
1. 打开谷歌浏览器,点击右上角的菜单按钮(三个竖点),选择“更多工具” - “任务管理器”。
2. 在打开的“任务管理器”页面中,会显示当前正在运行的标签页、扩展程序以及相关的进程信息。
3. 对于不需要的后台运行程序,例如某些长时间未使用的标签页或者占用资源较多的扩展程序,可以直接在该程序对应的行上点击“结束进程”按钮,来关闭其后台运行。
通过以上三种方法,你可以根据自己的需求和实际情况,选择合适的方式来彻底关闭谷歌浏览器中的后台运行程序,从而释放系统资源,提高浏览器的运行效率和稳定性。
上一篇: 在Google Chrome中提升JavaScript执行的速度 下一篇: google Chrome如何关闭不必要的实验性功能保持稳定性
相关教程
1
Google浏览器下载插件提示“网络错误”怎么办
2
Google浏览器下载任务异常中断处理办法
3
谷歌浏览器插件是否能实现网页高亮注释保存功能
4
Windows系统上的Chrome安全设置
5
google浏览器浏览器插件资源管理技巧
6
Google浏览器下载文件校验失败如何修复
7
谷歌浏览器如何通过优化设置提升动态网页加载速度
8
Chrome如何设置标签页的加载优先级
9
为什么安卓Chrome在加载网页时无法加载所有图片
10
Chrome浏览器下载压缩包无法解压怎么办
