Chrome与Windows 11中的多显示器设置
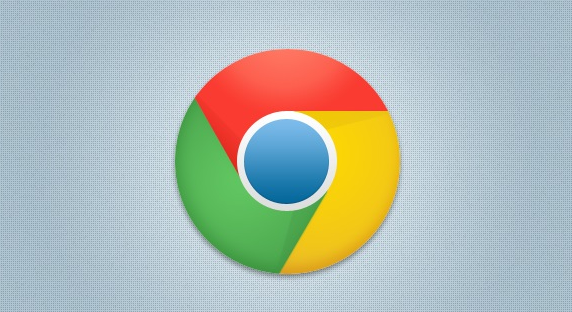
在现代办公和娱乐场景中,使用多个显示器可以极大地提高工作效率和视觉体验。如果你使用的是 Chrome 浏览器和 Windows 11 操作系统,正确设置多显示器可以让你更好地管理和利用多个屏幕。本文将详细介绍如何在 Chrome 和 Windows 11 中进行多显示器设置,确保你能够充分利用这一功能。
一、Windows 11 多显示器基础设置
1. 连接显示器
首先,确保你的计算机已经正确连接了所有要使用的显示器。可以通过 HDMI、DisplayPort 或 VGA 等接口连接外部显示器。连接完成后,Windows 11 通常会自动检测到新的显示器。
2. 打开显示设置
- 右键点击桌面空白处,选择“显示设置”。
- 或者,你可以通过“开始”菜单,点击“设置”,然后选择“系统”>“显示”来进入显示设置。
3. 配置多显示器模式
在“显示设置”中,你会看到连接的显示器列表。你可以在这里选择不同的显示模式:
- 扩展:将桌面扩展到所有显示器上,这样可以在不同的显示器上显示不同的内容。
- 复制:在所有显示器上显示相同的内容,这在演示或教学时非常有用。
- 仅在1上显示或仅在2上显示:只在一个特定的显示器上显示内容,其他显示器保持关闭状态。
根据个人需求选择合适的模式,并点击“应用”按钮保存设置。
二、Chrome 浏览器中的多显示器优化
1. 窗口拖放与管理
在 Windows 11 中设置了多显示器后,你可以在 Chrome 中轻松地将窗口从一个显示器拖放到另一个显示器。只需点击并按住窗口标题栏,然后将窗口拖动到目标显示器上即可。
2. 独立音频设置(可选)
如果连接的显示器带有音响系统,你可能希望为每个显示器设置独立的音频输出。在 Chrome 中播放视频或音频时,右键点击播放控件,选择“播放设备”,然后选择对应的音频输出设备。
3. 使用 Chrome 扩展程序增强体验
Chrome 网上应用店提供了许多扩展程序,可以帮助你更好地管理多显示器环境下的工作流。例如:
- Multi-monitor Wallpaper:允许你在每个显示器上设置不同的壁纸。
- Dual Screen Tools:提供了一系列工具来帮助你更高效地使用双屏或多屏环境。
三、常见问题解决
1. 显示器未被识别
如果 Windows 11 没有自动检测到新连接的显示器,尝试重新插拔连接线,或者重启计算机。如果问题仍然存在,检查显示器是否已开启并正常工作,或者尝试更换不同的连接端口。
2. 显示设置不生效
有时候,即使调整了显示设置,窗口可能仍然只在主显示器上显示。在这种情况下,尝试注销当前用户账户并重新登录,或者重启 Windows 资源管理器(通过任务管理器结束 Explorer.exe 进程,然后重新启动)。
通过以上步骤,你应该能够在 Chrome 和 Windows 11 中顺利设置和使用多显示器。合理配置多显示器不仅可以提升工作效率,还能带来更加舒适的视觉体验。希望这篇教程对你有所帮助!
相关教程
1
谷歌浏览器找不到主页按钮怎么办
2
如何在谷歌浏览器中快速切换账户
3
谷歌Chrome浏览器增强隐私保护功能提升数据安全
4
安卓谷歌浏览器如何扫二维码
5
Chrome浏览器中如何禁用图片加载
6
华为手机怎么下载谷歌浏览器
7
谷歌浏览器怎么设置退出自动清理模式
8
Chrome如何应对增多的网络安全威胁
9
Chrome浏览器的快捷方式失效怎么办
10
谷歌浏览器如何让网页并排
